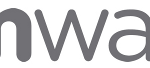This post is also available in: Italian
Reading Time: 3 minutesUsing Linux as a guest OS in a VMware vSphere environment it’s, of course, well supported and more distributions are officially supported in vSphere 5 making more easy deploy Linux VM or Linux based virtual appliances.
For the remote management a good option it’s usually use the SSH protocol, for the initial installation (or other special cases) you will need to use vSphere Console.
Using the client from a Linux box could be difficult but with the new vSphere Web Client not so much, for more information see the KB 1006095 (Availability of vSphere Client for Linux systems) or see also Access VM Consoles From Linux.
Then there are a couple of notes if you need a GUI or a text console.
If you need a GUI console (really do you need a GUI console on a Linux Server in order to configure it?) you will need VMware Tools: just start X and install them from it (before the installation will be terrible slow). But remember that you don’t need the GUI for run a Window based application (like, for example, the Oracle Installer): just use X-Client mode.
For the text console you may note an old and historical issue: repeated characters when typing in remote console. This behavior is pretty document in the KB 196 and need a manual reconfiguration in the vmx file of the Linux VM (better if directly in your template). I’ve not verify in the Web Console, but for sure it is still present in the vSphere Client console also in version 5.5.
If you are using a wide-area or low-bandwidth connection, the time delay over the network may be long enough to cause the virtual machine to start auto-repeat.
To reduce these effects, increase the time threshold necessary for auto-repeat in the remote console.
- Power off the virtual machine.
- Add a line, similar to this, at the end of your virtual machine’s configuration (.vmx) file:
keyboard.typematicMinDelay = "2000000"
The delay is specified in micro-seconds, so the line in the example above increases the repeat time to 2 seconds. This should ensure that you never get auto-repeat unless you intend it. - Power on the virtual machine.
To make the changes using the vSphere Client:
- Power off the virtual machine
- Right click virtual machine select Edit Settings
- Click Options > General > Configuration Parameters
- Click Add Row
- Under Name enter keyboard.typematicMinDelay In the Value field 2000000
- Click OK
- Power on the virtual machine