This post is also available in: Italian
Reading Time: 3 minutesAOMEI Backupper is a Windows program easy-to-use data backup & restore software to help you backup system / hard disk / partition / file, but can be also used it to clone system / partition / hard disk, or boot multiple computers with PXE Boot Tool.
For PC/Laptop it’s available in a free edition or a Professional version (really cheap with lifetime free upgrades). There is also a specific version for Windows Server.
The set of features is quite complete:
- Backup Options: file backup, system backup, disk/partition backup, etc.
- Clone Options: disk clone, partition clone, system clone.
- Supports schedule backup, incremental backup and differential backup.
- Support dissimilar hardware restore.
- Utilities: PXE boot tool, merge images, create bootable disk, check image.
From my point of view the cloning features is the more powerful (compared also to other solutions): in few minutes you can copy your operariting system on another disk and then reboot and run from it. Useful if you want to switch to from a traditional HD to a new SSD.
Of course you can handle this task in several other ways, like using clonzilla from a live CD, or using a backup and then a bare metal recovery… But all those options are time consuming and you need also a reasonable downtime.
With AOMEI Backup you have only to choose the Clone icon and then the “System Clone” option. From a running system! You can also install AOMEI Backup without any reboot need, in just few minutes to be up and running.
At this point you have to choose a destination disk. Could be an internal disk or also (temporally) an USB connected disk.
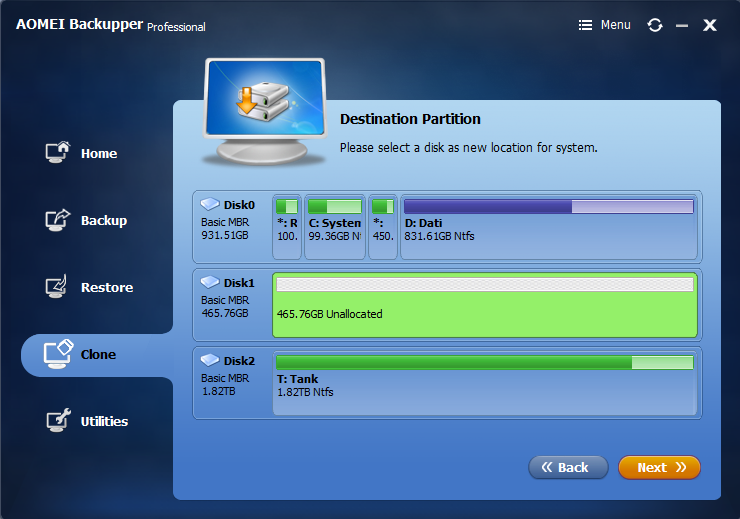
For system disk on SSD you can also optmined the partition alignment on the destination:
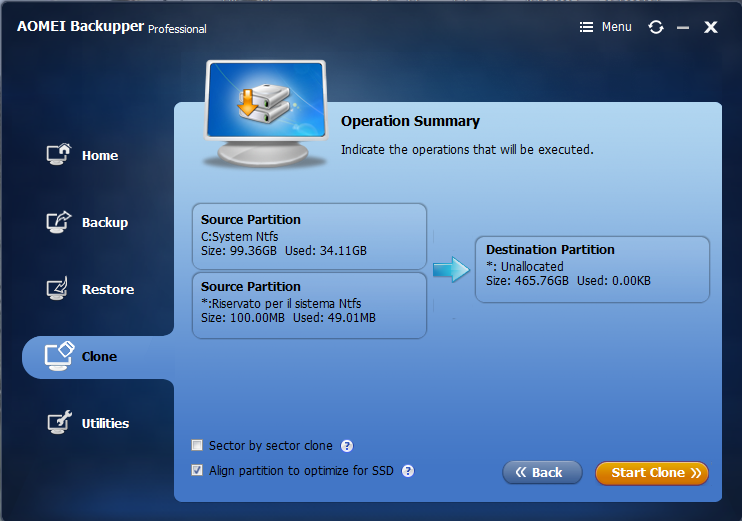
Choosing the sectory by sector clone is not necessary and can speed up the operation. At this point you need few minutes to build the volumes on the destination disk and also to check the integrity of the system volume:
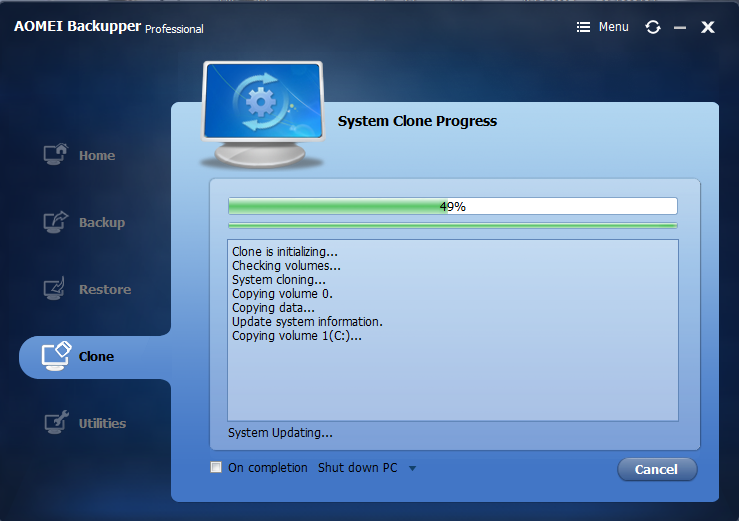
Cloning process can finally start and in a few minutes (in my case just 5 minutes!) you can copy all your C: files to the new destination. Total time depends by the numbers and size of files (or by the size of the volumes if you are using the block level copy).
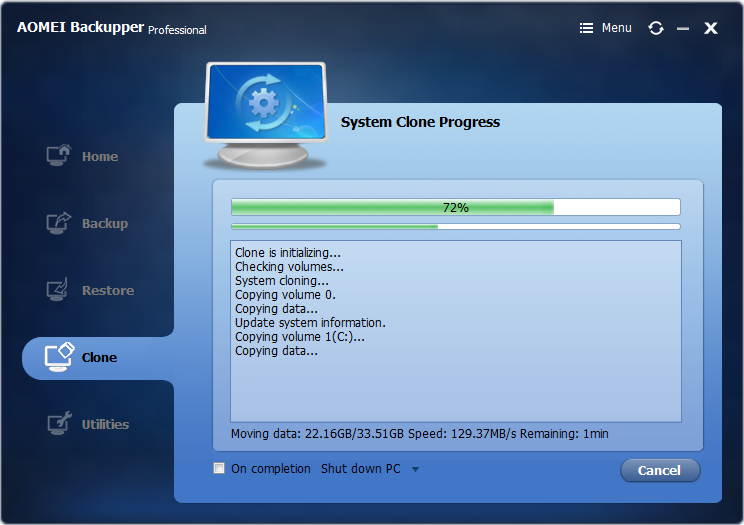
Then you have only to reboot your system and change your disk boot order (or simple remove the old disk). And all it’s done!




