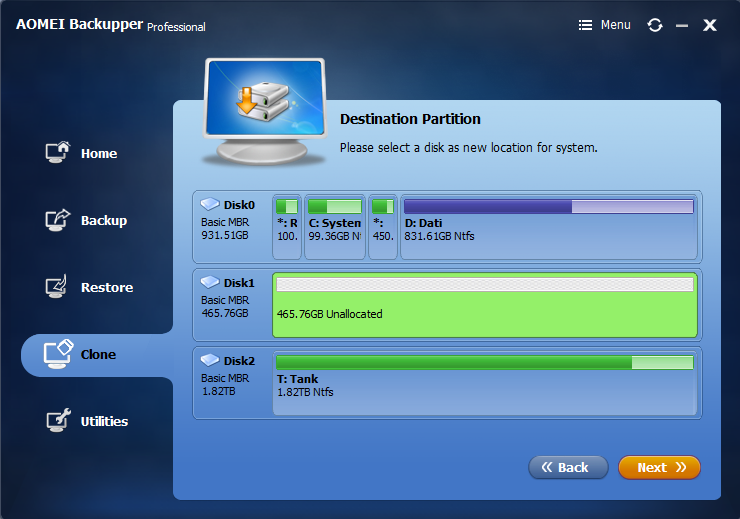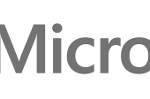This post is also available in: Inglese
Reading Time: 4 minutesAOMEI Backupper è una soluzione per sistemi operativi Windows con diverse funzionalità: da programma di data backup & restore in grado di proteggere system / hard disk / partition / file, a soluzione per clonare system / partition / hard disk, a sistema di boot per più sistemi usando il PXE Boot Tool. Il tutto con un’interfaccia molto semplice ed intuitiva.
Esistono due versioni per PC/Laptop: una free (gratuita) e una Professional (comunque molto economica e con un lifetime free upgrades). Esiste poi una versioni specifica per i sistemi operativi Windows Server.
Tra tutte le funzioni, quella che ho trovato la più potente ed utile è quella di clone, utilissima per cambiare i dischi di un sistema Windows. Vero che per dischi di sistema basta formattare la destinazione e copiare i file. Più complicato per il disco (o meglio il volume) di sistema, ma anche lì ci sono soluzioni, come ad esempio CloneZilla.
Il problema di molte soluzioni, soprattutto nel trasferimento del volume di sistema è il tempo richiesto e il relativo tempo di downtime. Lo stesso discorso lo si può applicare a qualunque soluzione di tipo backup / restore bare metal.
Con AOMEI Backup, una volta installato il programma (e anche qua si tratta di giusto un minuto, senza bisogno neppure di riavviare il sistema), vi basta andare nel tab Clone e successivamente selezionare l’opzione “System Clone”. A questo punto vedete tutti i vostri dischi (incluso quello di partenza) e vi basta selezionare la destinazione per iniziare l’operazione di cloning.
Il disco di destinazione può essere già partizionato o anche essere nuovo, poco importa, l’importante è avere spazio libero sul disco. Come pure non importa (in questa fase) se il disco sia collegato internamente o esternamente con eSATA o USB. Basta che venga riconosciuto dal gestore dischi.
Nel caso di migrazione a disco SSD è consigliabile scegliere l’opzione di spunta per ottimizzare l’allineamento delle partizioni e di conseguenza ottimizzare l’accesso ai blocchi:
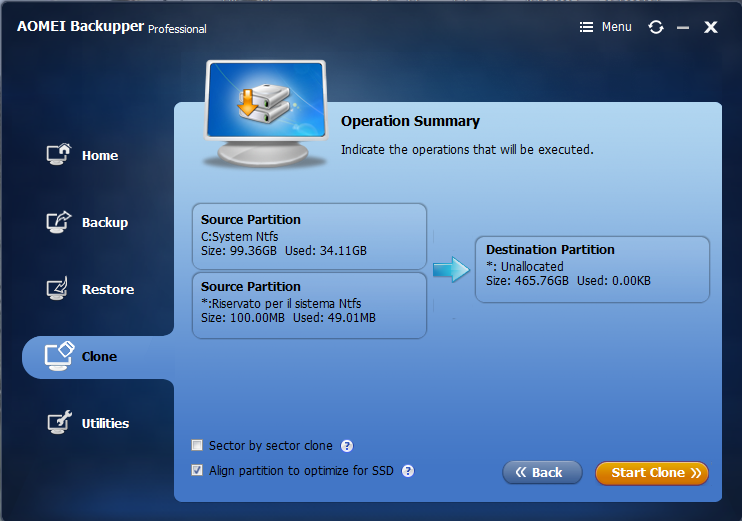
Di default la copia avvile a livello file (non importa che i file siano bloccati o non accedibili, visto che agisce con i diritti di un utente amministrativo). Ma è possibile lavorare anche a livello di blocchi con un’operazione di cloning “sector by sector” che però normalmente non è necessaria.
Completata la fase di raccolta data inizierà un check del filesystem di origine. Questa prima parte richiede di solito un paio di minuti:
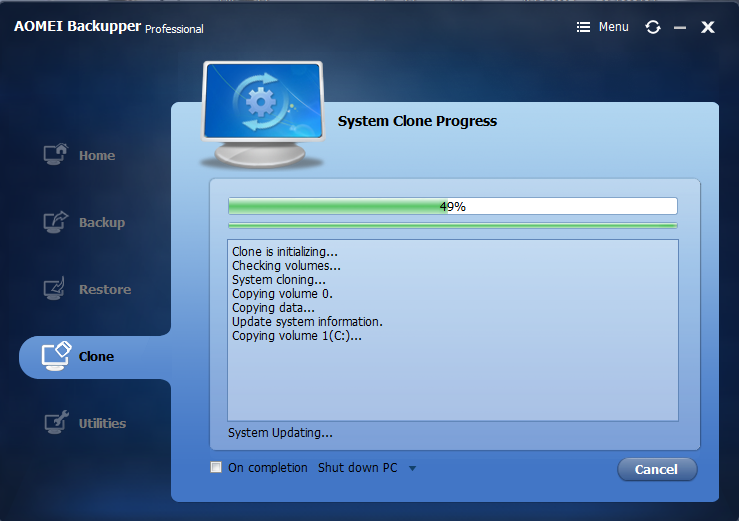
A questo punto finalmente inizia l’operazione di cloning del disco di sistema, con il sistema in funzione! L’aspetto interessante, oltre alla funzionalità live, è la buona velocità del processo di cloning: per trasferire il mio disco C: (usando i connettori interni SATA a 6 Gbps) mi sono bastati 5 minuti!
Il tempo totale dipende dalla spazio usato su C: (oppure dalla dimensione del volume C:, nel caso di un’operazione a livello di copia settore per settore).
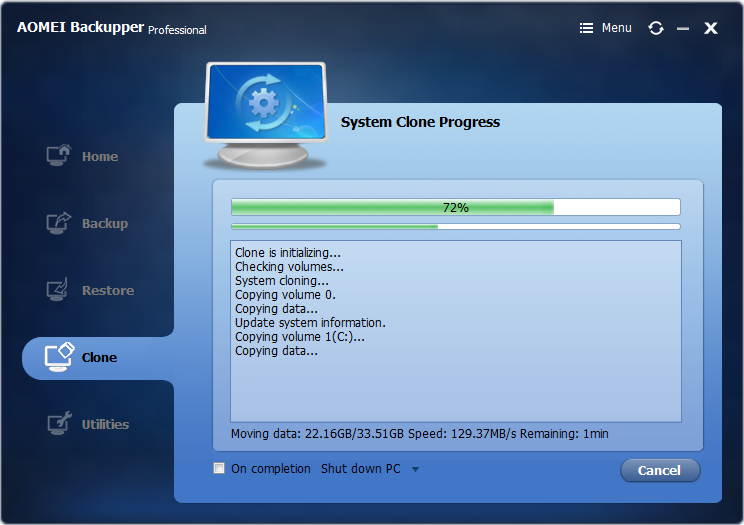
A questo punto vi basta riavviare con il nuovo disco (cambiando l’ordine di avvio nel BIOS o semplicemente collegandolo al posto di quello vecchio) ed è fatta!