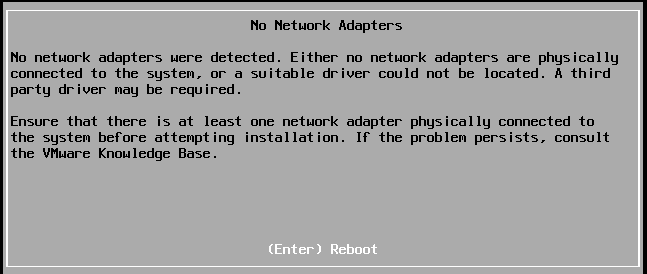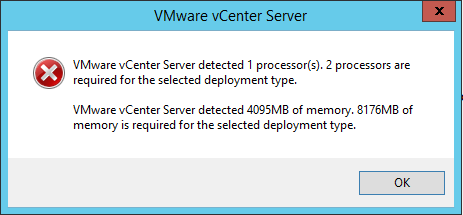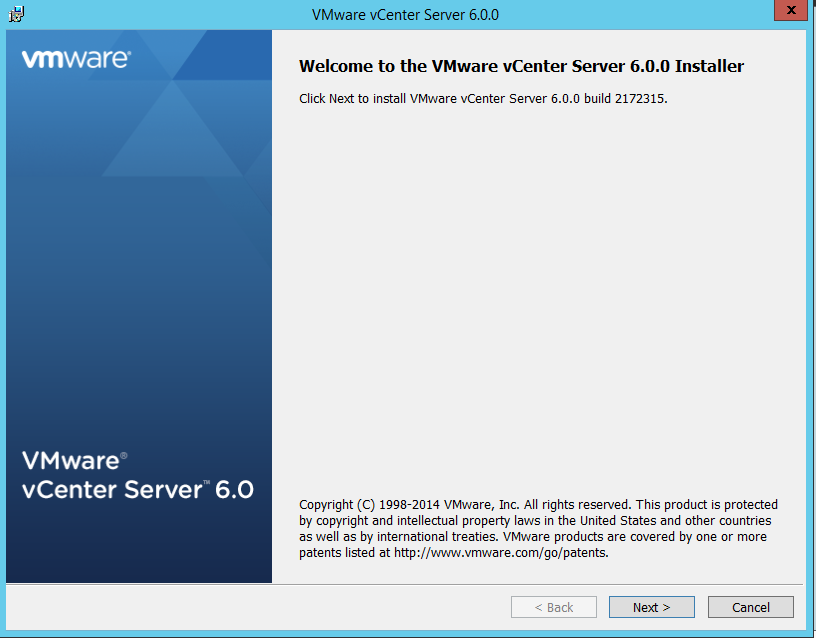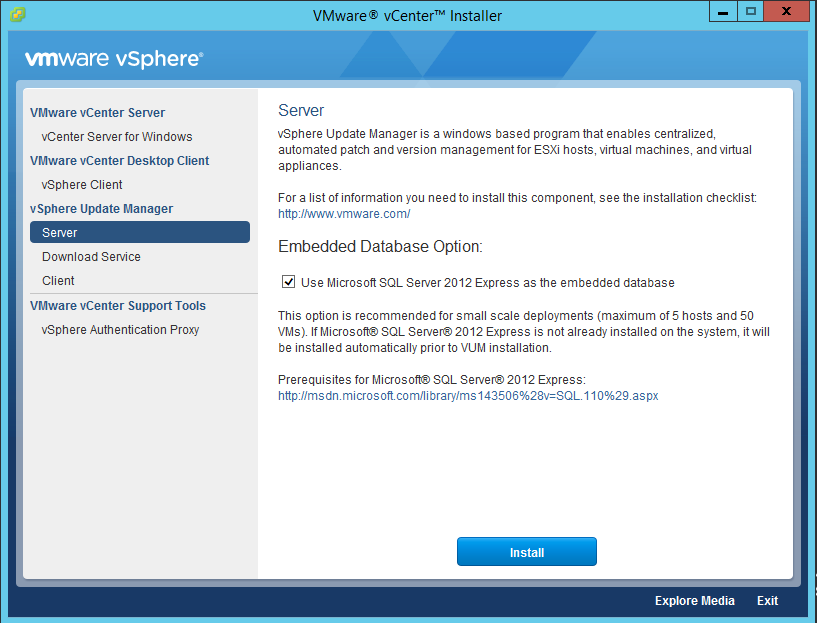This post is also available in: Italian
Reading Time: 10 minutesThe new VMware vSphere Suite 6.0 brings several changes and new features, but the installation phases remain still similar with the previous versions.
The big changes are in the vCenter deployment type both for the installable and the appliance version and the new VUM client… all the other parts of the installation remain similar with only few notes.
VMware vSphere 6.0 provides various options for installation and setup, similar for ESXi, new for the vCenter part. Note that the screenshoots are from the beta version, so maybe could change in the final RC.
ESXi Server
ESXi interactive installation remain the same and similar are the requirements and also the size of the ISO and the deployment options.
Same remain the layout of the partition in the ESXi disk (for more information see this post about the partitions layout of ESXi) and you can still install in only 1 GB of space (little less due to partition layout). Although a 1GB USB or SD device suffices for a minimal installation, you should use a 4GB or larger device: the extra space will be used for an expanded coredump partition on the USB/SD device (see KB 2004784).
Of course the will be a new Hardware Compatiblity List for ESXi 6.0, but conceptually you still need a 64-bit processor (after September 2006), with at least two core, support for hardware virtualization (Intel VT-x or AMD RVI) must be enabled on x64 CPUs and also the NX/XD bit must be enabled for the CPU in the BIOS. The minimum amount of memory is 4GB of physical RAM.
If you plan to install in a virtual lab (you can use also VMware Workstation 9 or 10, not necessary the 11 version, or also ESXi 5.5) you cannot install with less than 3.9GB.
The GA with 3.8 GB will just report that the memory is not enought, but with less memory could also appen that you will see generic error load in some modules during the bootstrap of the setup procedure… Or just stop in the “user loaded successfully” phase (with 2.5 GB of RAM).
In the RC was also possible install with just 3GB (and also little less), but if you try to install it with only 2GB you will have strange behaview where some drivers are not load ad you will have strange message like this:
vCenter Server
You can install vCenter Server on a Windows host machine, or deploy the vCenter Server Appliance. The vCenter Server Appliance is a preconfigured Linux-based virtual machine optimized for running vCenter Server and the vCenter Server components. You can deploy the vCenter Server Appliance on hosts running ESXi 5.5 or later. The virtual appliance version is now fully comparable with the Windows installable version, and (from my point of view) it must become the first choice. I will cover more about it in a dedicated post.
Supported databases for the Windows installation are SQL 2008 R2, 2012 and 2014, Oracle 11g and 12c as well as the option to use an embedded vPostgres database.
The resource requirements remain still the same of previous version, but now the minum amount are mandatory for the installation:
If you plan to deploy it in a lab with limited resource you must sadisfy the minimum requirement during the installation and after that you can try to reduce the memory (with 6GB it works, slowly, but it works).
Real resource requirements depends on the size of your environment and the minimum are suitable for a tiny environment (up to 20 hosts or 400 VMs). The installation guide provide the correct numbers for CPU and memory for other size of environments.
Note that althout the installation media is smaller from the previous version (at least for the Windows installable version), the required space for the Windows version is now 17GB minimum (due to the new components), so plan it carefully. If you deploy the Platform Services Controller on a dedicated machine, only 4GB of free space are required.
There are different deplyment scenarios for vCenter Server, for more information see this post.
In this post will be explained the simple installation (one single system) of the Windows version that could be scripted, or interactive and wizard driven (like in the previous version).
Use of the embedded model is meant for standalone sites where this vCenter Server will be the only SSO integrated solution and replication to another PSC is not needed. The recommendation is to deploy external PSC’s in any environment where there is more then one SSO enabled solution (vCenter Server, vRealize Automation, etc) or where replication to another PSC, such as another site, is needed.
Note also that starting with vSphere 6 all vCenter Server services such as the vSphere Web Client, Inventory Service, Auto-Deploy, Syslog Collector, Network dump collector, etc. are installed on the same server as the vCenter Server. There is no longer a way to run these components on a different server from vCenter Server. The exception to this is vSphere Update Manager (VUM), it is still a separate installation and can be installed on a different server, in the case of the vCenter Server appliance VUM must be installed on a windows server and registered with the vCenter Server appliance as VUM is a windows only service.
When you start the installation from the vCenter DVD, the first screen will be a welcome window:
Then there is the end user license agreement (note that in this screenshoot was still with the beta version):
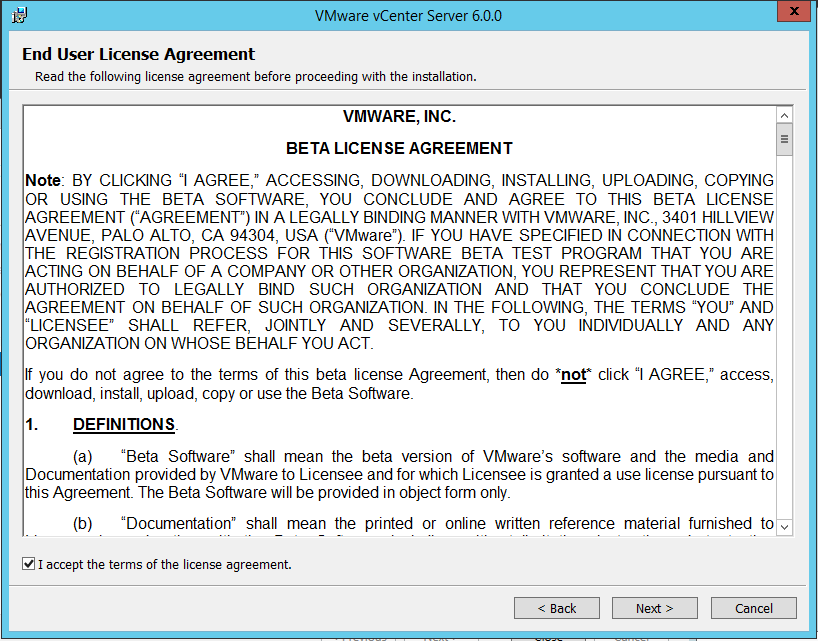
At this point you have to choose the deployment type: as written in the previous post about vCenter design and deployment, there are now two main components, with different deployment scenarios. Let’s consider the embedded Platform Server Controller scenario, that is mainly like a Simple Install in vCenter 5.x:
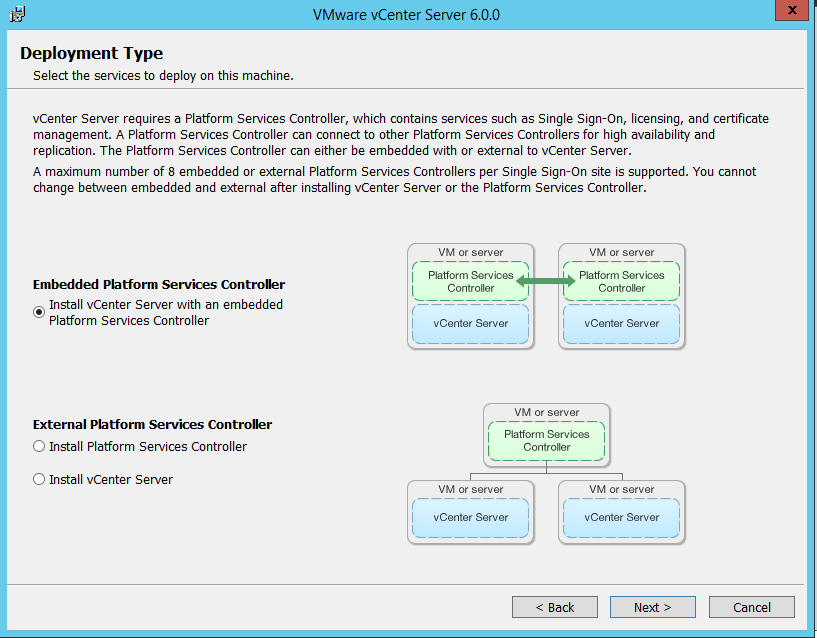
You must configure the System Network Name that must be a FQDN or an IP address: the name (or the IP, if don’t have DNS resolution) cannot be changed after the installation of vCenter Server:
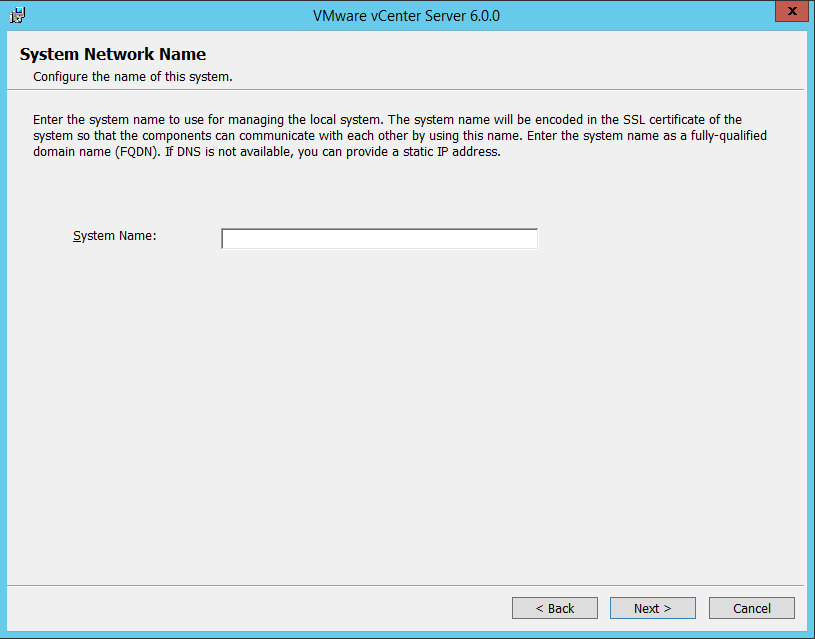
At this point you have the Single Sign-On (SSO) configuration with basically the same option of vCenter 5.5. You can join it to an existing SSO (to an existing Platform Services Controller) or just create a new one (of course mandatory for the first system):
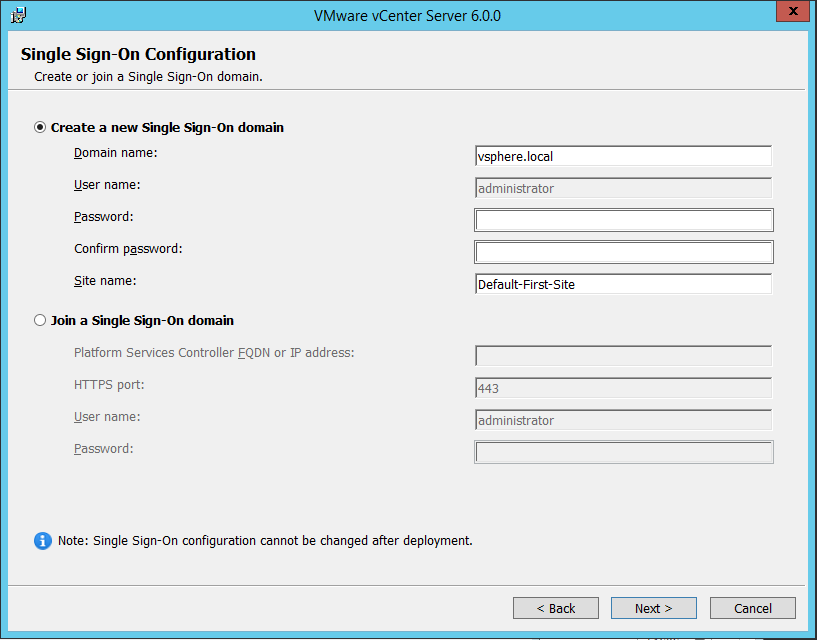
Note that you cannot change the SSO configuration after the deployment and that the available option when you join a SSO to an existing one are the same of SSO 5.5 and define if you are implementing a multi-site or single-site scenario.
At this point you have to choose a vCenter Server service account (by default it runs with Windows Local System account):
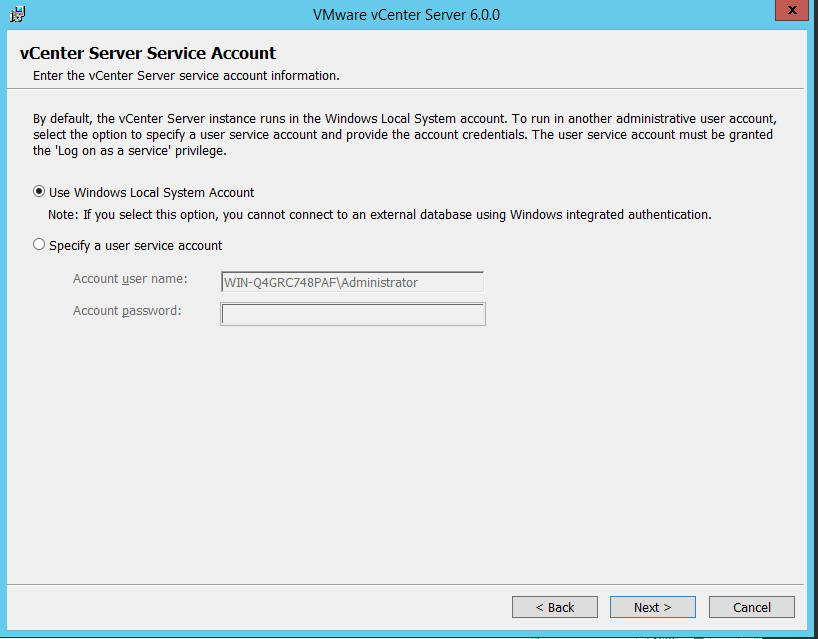
Then you have to specify a database for vCenter: you can use external DBMS or and embedded one that will be Postres also for the Windows version (big changes compared to all the previous version of vCenter Server).
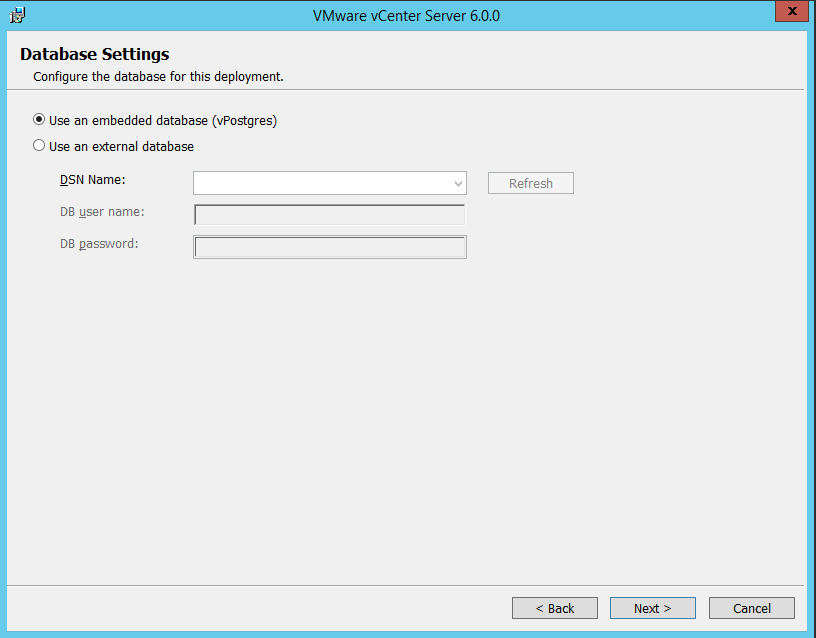
You can configure the network ports used by the different services, but usually could be better keep them as the default (and use a dedicated machine for vCenter can help to avoid port overlap with other services):
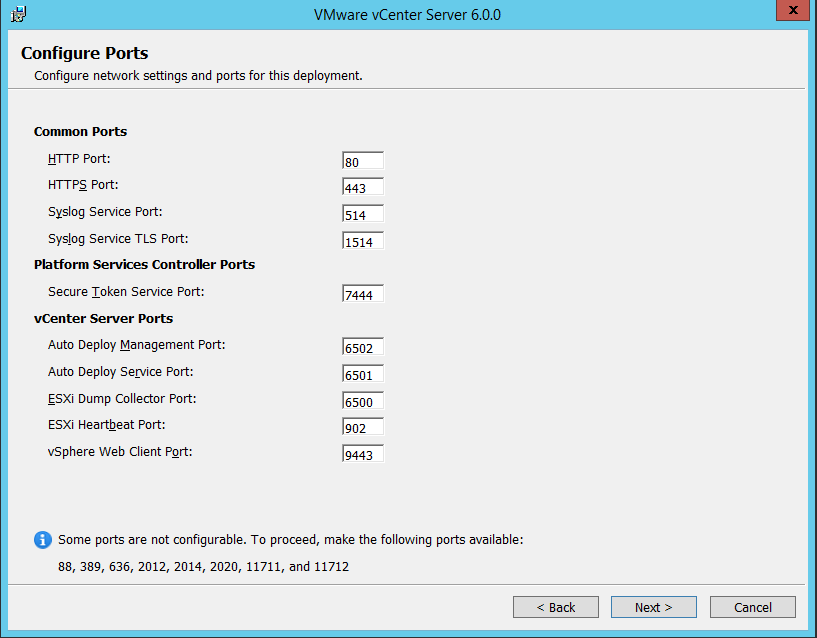
You can also change the destination folder, but remember that past of the installation will still goes in the system disk (usually C:).
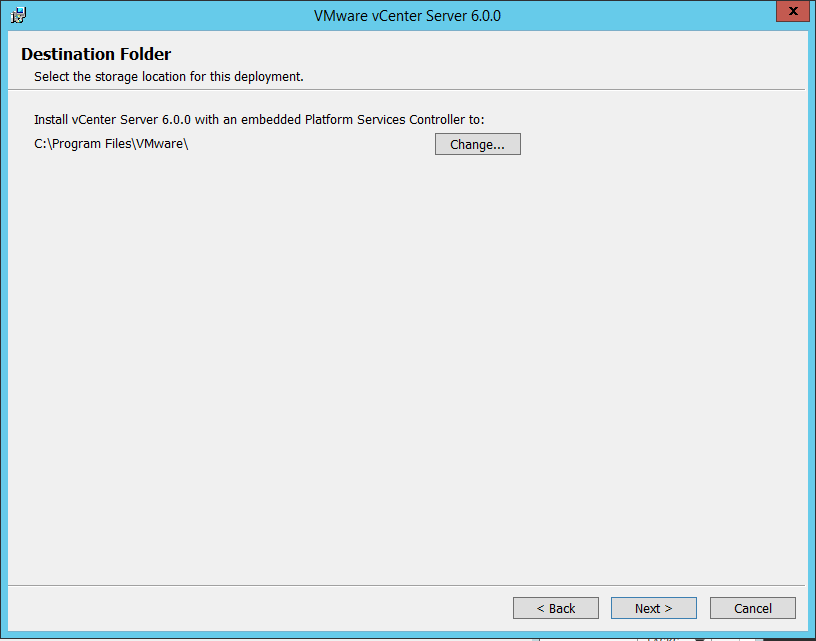
Finally you will have a recap with all the choiches and you can now start the installation. Was nice have (in this window) a “show button” to see the right script configuration in order to repeat the installation exactly in the same way using an unattended installation.
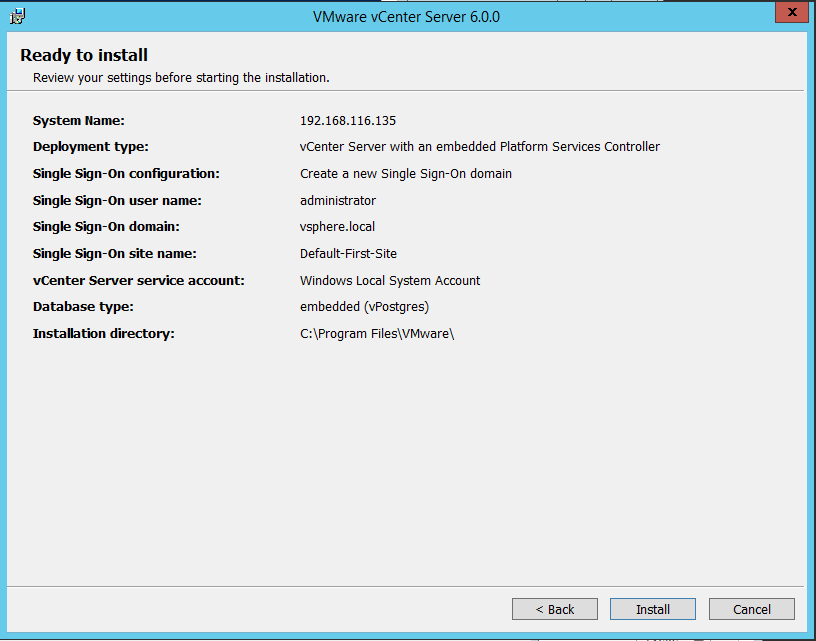
When the installation has finished you can launch the vSphere Web Client and start configuring your vCenter.
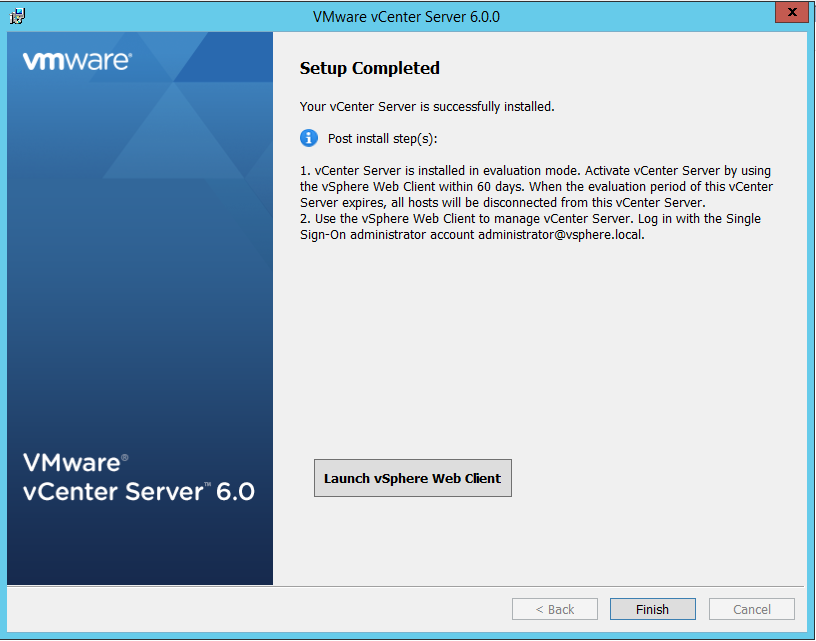
Note that now is really a single installation, not multiple installation like the Simple Installation of vCenter 5.x where each steps will ask you something.
VUM
The VMware vSpere Update Manager hasn’t changed, in the server part, from the previous versions (it can manage the patches both for ESXi 6.0 and 5.x). It’s still a separated Windows components that can be installed in the same machine of vCenter Server (if it is Windows) or on a separated (not necessary dedicated) Windows machine.
If you choose to use the embedded database, the installer will install a Microsoft SQL Server 2012 Express DMBS (also if you are installing VUM on the same machine of vCenter).
The installation phases remain the same, starting from a welcome screen:
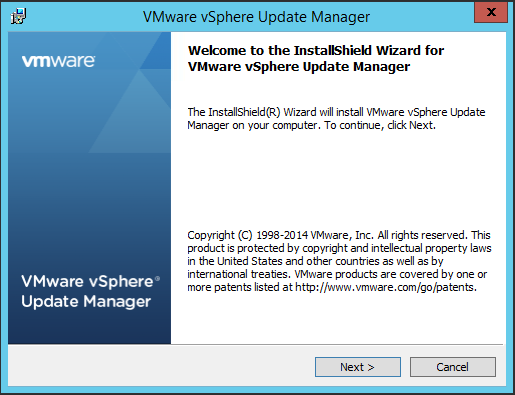
The end user license (in this screenshoot was still the beta version):
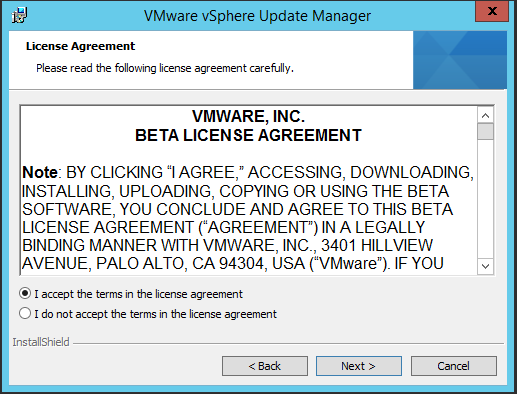
Then you can choose to download updates from default source immediately after the installation:
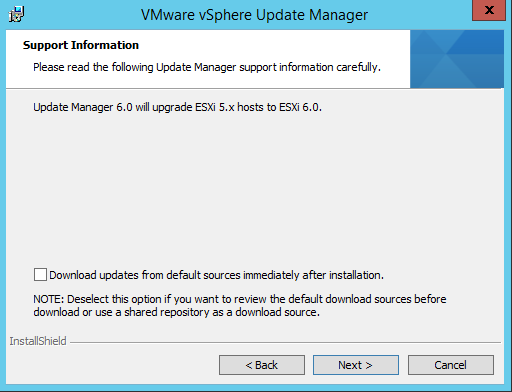
Then you need to provide the right credentials to VUM for connecting with the vCenter Server:
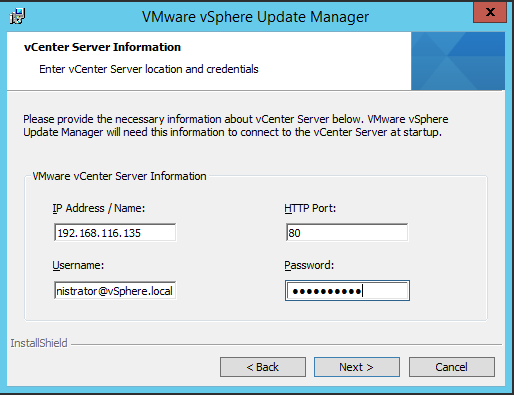
Now you can specify the ports, if you need a proxy and how VUM will be exposed: using the FQDN or using an IP (just because was an installation in a lab):
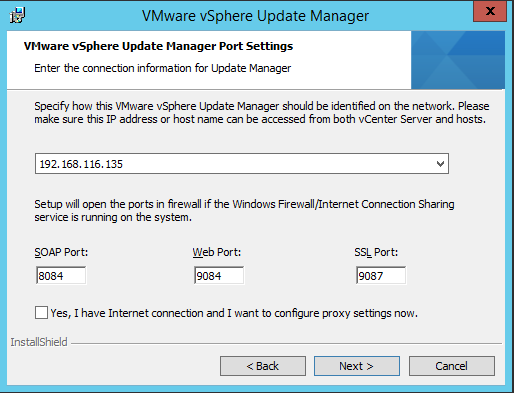
Then you can choose the installation directories. Remember that the location for downloading patches will grow, so it could be useful in a real environment choose a different disk for it.
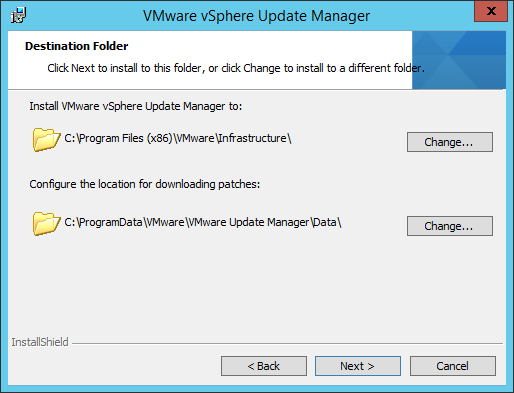
After you have installed VUM, you need to install the VUM Client, introduced in vSphere 6.0, that is a new type of client, specific just for using and manage VUM (for more information see the previous post about the different vSphere 6.0 clients).
In the GA the VUM Client has become simple the common plug-in for the vSphere Client. For more information see also the vSphere 6 client’s post.