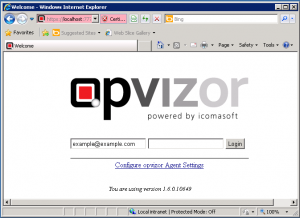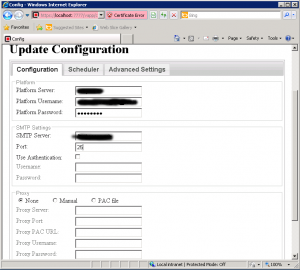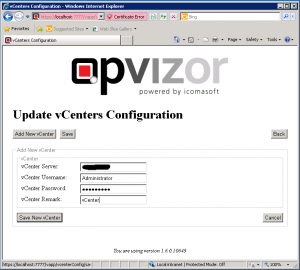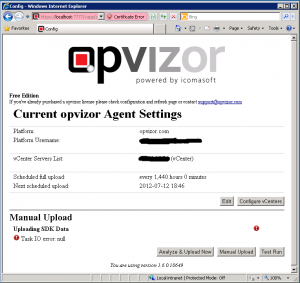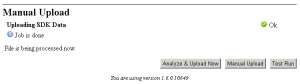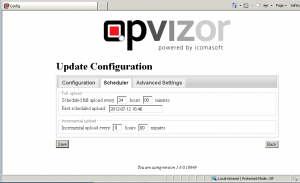This post is also available in: Inglese
Reading Time: 3 minutesNel post precedente, si è vista la fase di installazione dell’agente di opvizor. Il passo successivo è configurarlo affinché inizi a raccogliere, collezionare ed inviare i dati da monitorare ed analizzare.
La configurazione può iniziare subito dalla fase di installazione o aprendo un browser sul web server locale e scegliendo il link “Configure opvizor Agent Settings”:
Le prime informazioni da inserire sono quelle relative all’infrastruttura cloud (indicata come Platform Server, che per ora è opvizor.com) inserendo anche le informazioni sull’utente e releative credenziali. Vi sono inoltre da configurare il server di posta e l’eventuale proxy server:
Successivamente è possibile inserire le informazioni relative al vCenter Server (incluse le credenziali di accesso, che nell’esempio sono quelle di Administrator, ma è possibile usare un ruolo configurato ad-hoc):
A questo punto si possono ricontrollare i parametri ed iniziare la raccolta (e l’invio) dei dati:
A tale proposito è possibile iniziarla con Analyze & Upload Now (o prima provarla con Test Run) o inviare manualmente i dati (tramite Manual Upload). Se tutto procede al meglio, il risultato dovrebbe essere qualcosa di simile:
A questo punto è possibile pianificare l’invio periodico ed automatico dei dati:
![]() Il programma è pronto per essere utilizzato. O cliccando sull’icona presente sul desktop, o usando il server web dell’agente o andando direttamente sul sito web opvizor.com web (in tutti e tre i casi, in realtà si andrà proprio sul sito web esterno, nell’area riservata e personalizzata a ciascun utente).
Il programma è pronto per essere utilizzato. O cliccando sull’icona presente sul desktop, o usando il server web dell’agente o andando direttamente sul sito web opvizor.com web (in tutti e tre i casi, in realtà si andrà proprio sul sito web esterno, nell’area riservata e personalizzata a ciascun utente).
Da notare che l’agente di opvizor invierà delle mail ad ogni upload manuale e periodicamente (ogni settimana). La mail periodica è un report abbastanza dettagliato sul proprio sistema, con anche un riepilogo dei problemi risolti. Questo è solo l’esempio della prima parte della mail:
Issues per Upload
| Upload Date | New | Opened | Reopened | Closed |
|---|---|---|---|---|
| 2012.07.02 12:37:38 | 123 | 101 | 3 | 1 |
| 2012.07.02 11:48:03 | 0 | 99 | 1 | 3 |
| 2012.07.02 10:54:03 | 12 | 90 | 0 | 1 |
| 2012.07.02 10:51:27 | 8 | 86 | 0 | 2 |
| 2012.07.02 10:20:15 | 0 | 217 | 0 | 0 |
| 2012.07.02 10:18:40 | 217 | 0 | 0 | 0 |