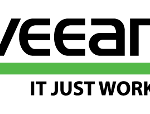This post is also available in: Inglese
Reading Time: 4 minutesCon la nuova versione Veeam Availability 9.5 Update 4 c’è stato un importante cambio nel modello delle licenze, utilizzando il nuovo sistema Veeam Instance Licensing (VIL).
All’inizio Veeam Backup & Replication era licenziato in modo permanente in base al numero dei socket fisici dell’ambiente da proteggere (ovvia dei server di virtalizzazione, NON dei server di backup)… ma l’aggiunta delle funzioni di agent con licenze a subscription e per istanza ha decisamente cambiato il tipo di licenziamento e il tipo di licenze.
Già con i servizi di Backup as a Service vi era un concetto di istanza, e un anno fa è stato aggiunto lo stesso concetto anche per le VM on-premises, sempre con licenza di tipo subscription (e non più permanente). E’ utile anche specificare che pure la licenza permanente ha una scandenza (10 anni… quindi proprio permanente non lo è).
Veeam dichiara che l’introduzione di VIL non cambia nulla nel quadro più ampio delle nostre licenze di abbonamento. VIL risolverà il problema della “proliferazione delle licenze”, dove ogni nuovo prodotto Veeam aveva il proprio file di licenza, spesso con più contatori specifici per il carico di lavoro all’interno.
Invece di avere file di licenza separati per gli agenti Veeam per Windows e per Linux, con licenze diverse anche per le edizioni server e workstation, ora VIL fornisce un unico file di licenza portatile per tutti i prodotti Veeam gestiti da Veeam Backup & Replication, quindi in teoria più semplicità e comodità.
Quindi tutto bene?
Diciamo che non non potendo scegliere, tutti i clienti con sottoscrizione esistenti prima del 22 gennaio 2019 sarà richiesto di aggiornare il file di licenza al momento dell’installazione (o aggiornamento) di Veeam Availability Suite™ / Veeam Backup & Replication / Veeam ONE™ 9.5 Update 4.
Questo processo è gestibile dal proprio portale utente, ma non è privo di insidie.
Benchè i problemi di licenza non compaiono nelle Top issues tracker, è un dato di fatto che alcuni clienti hanno avuto dei problemi nell’aggiornamento delle licenze.
Ad esempio, ho un caso di un cliente che si è trovato tutte le licenze aggiornate con la stessa scadenza, andando a selezionare la scadenza minore! E vi erano licenze perpetue di V&R per VMware, per Hyper-V, e agenti per Windows.
Veema dischiara che questi problemi sono solitamente causati dal tentativo di eseguire operazioni di gestione delle licenze utilizzando un account che non era l’Amministratore delle licenze assegnato, ma non era questo il caso (e il caso in Veeam è aperto da una settimana senza essere ancora risolto).
Il mio consiglio, visto che le vecchie licenze rimangono accessibili nel portale, è quello di provare ad aggiornare le licenze prima di aggiornare Veeam, in modo da verificare se vi sono incongruenze nella licenza finale.
In ogni caso, per garantire una procedura di aggiornamento della licenza senza intoppi, Veeam Backup & Replication offre un periodo di “tolleranza” di 90 giorni dopo l’aggiornamento del prodotto. Durante questo grace period, è possibile continuare ad elaborare i carichi di lavoro con una vecchia licenza per VM.
Tienete presente che durante il periodo di 90 giorni lo stato della licenza nella finestra License Information verrà visualizzato come Expired (con indicato il numero di giorni di tolleranza rimanenti). Se non si installa una nuova licenza dopo la scadenza del periodo di tolleranza, non sarà possibile elaborare i carichi di lavoro (i lavori esistenti falliranno con lo stato di errore).
Vedere anche (in inglese):
Per installare il nuovo file di licenza su un server di backup collegato a Enterprise Manager server:
- Open Configuration > Licensing tab in Enterprise Manager UI, and click Install License.
- Browse to the license file (.lic) that was sent to you after registration to install the license. To learn more, see the Licensing section.
- The provided license file will be automatically propagated and applied to all Veeam Backup servers connected to this Enterprise Manager server.
Per installare il nuovo file di licenza su un Veeam Backup Server di tipo stand-alone:
- Select Help > License from the main menu.
- Click the Install license button to browse to the license file (.lic) that was sent to you after registration to install the license. To learn more, see the Licensing section.