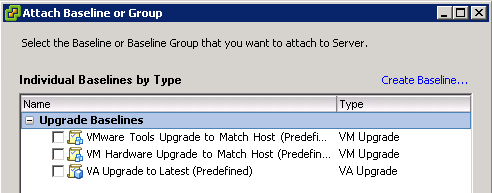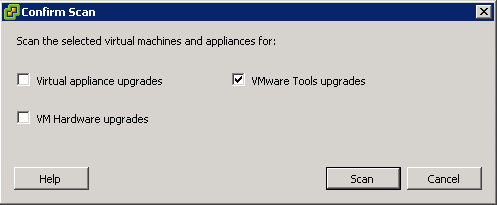This post is also available in: Italian
Reading Time: 3 minutesStarting with vSphere 5.1 the VMware Tools upgrade procedure does not require a reboot, but is not always true… for example the vCenter Server or VM with database servers usually imply a reboot (and same happen if you have a version upgrade, like from vSphere 5.1 to 5.5).
Anyway, when VMware Tools are installed and managed (so not the 3rd part of them, used in some virtual appliance), you can use automatic upgrade, that may imply or not (depending on the previous note) a reboot of the Windows guests.
Automatic upgrade could be manually (launched by the operator) or orchestrated with VMware Update Manager (VUM) and works both for Windows and Linux guests (initially was only for Windows).
Using the automatic upgrade, if the guest OS is Windows and it require a reboot, this will happen (unattended) after the VMware Tools upgrade procedure. Anyway I always suggest to plan a VM reboot after VMware Tools upgrade, both for Windows and Linux guests, just because it a simple way to verify that the VM will boot again (remember that there are some changes in drivers and on Linux also in initrd, one of the files used in the bootstrap procedure).
Automatic update without VUM
In this way you can work at VM level, using the menu Guest / Install / Upgrade Tools / Automatic Tools Upgrade:
The upgrade will start after the OK button and remember that could imply unattended VM reboot (only on Windows). Initially was working only on Windows guest, but now could be used also for most Linux distro (but VMware Tools must be from VMware, not OpenSource packaged or 3rd part).
Automatic update with VUM
In this case you can use a VM baseline specific for the VMware Tools upgrade. Just go in the VM & Templates inventory and apply this baseline:
Note that you can apply the baseline also at folder level: in this case it will apply to all VMs in the folder.
In order to apply the upgrade, then you have to follow the common steps in a VUM approach: run a scan first and then a remediate:
Note that you can schedule those tasks with vCenter Server: in this way, for example, you can remediate all the VM in the night (maybe not when backup are runnings).