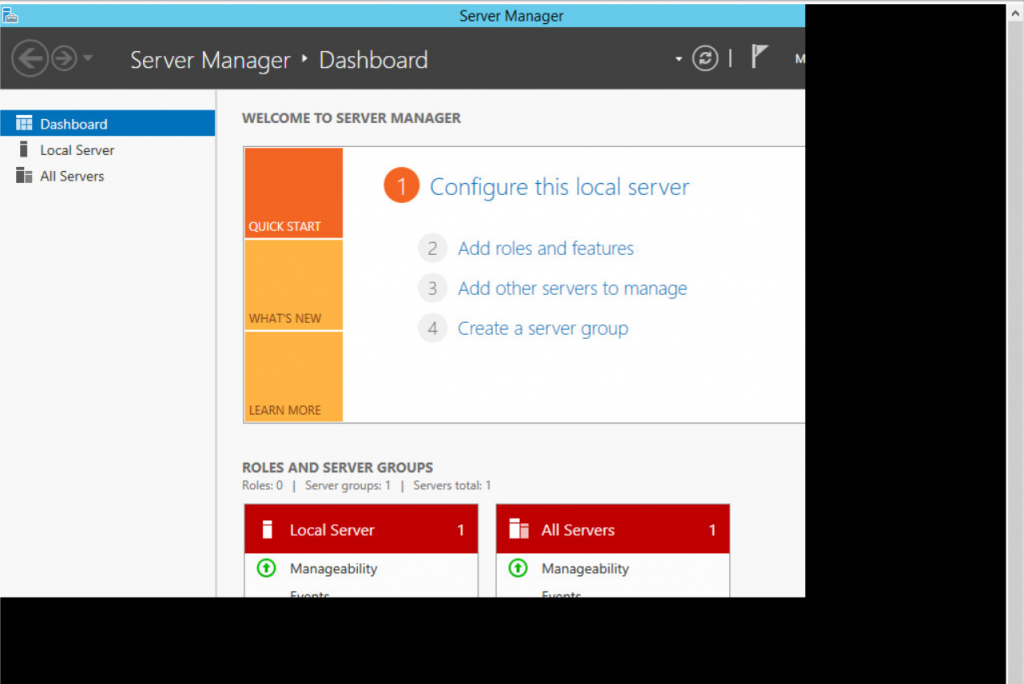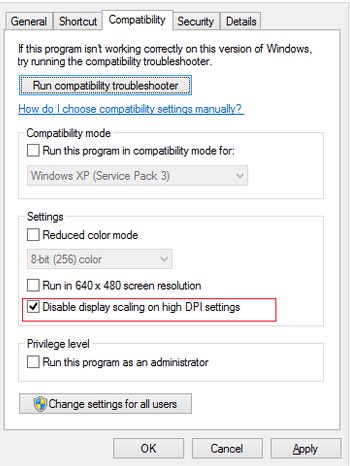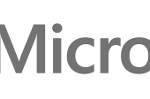If you are using the legacy VMware vSphere Client on Windows 10 you may have some issues with the VM console that display only a part of the screen and leave blank other parts.
You can use other clients (like the Web Client if you have vCenter or the Host UI if you have at least ESXi 6.0U2), but maybe you will have other issues (for example on ESXi 6.0 host UI console mouse may not work well or not at all).
But if you try to use the vSphere Client console you will have a screen like this:
And does not depend on the guest OS or the guest video resolution, there are just two black bands on the right and at the bottom of the console, making it quite unusable.
Funny, but the solutions is the same the solve the Mouse issues with VMware Workstation 10 and in Windows 8.1 and it’s common from Windows 8: when you use a Windows 8-based or Windows 8.1-based computer that has a display that features many dots per inch (that is, a high-DPI display), some desktop applications may appear somewhat blurry when you compare them with other applications on the screen. Alternately, display problems may exist such as truncated text. This behavior occurs in such programs as Internet Explorer, Microsoft Office, Windows Photo Viewer, Windows Media Player, Windows Firewall, the Windows 8 Calendar app, and Windows Journal.
This because, in order to provide an optimal experience on high-DPI display, desktop applications have to detect the DPI of the display that is being used and then scale their graphical elements, text, and screen layout appropriately. Some applications do not implement this. Therefore, they may not look as sharp. Other applications may attempt to implement this, but may not implement it correctly, causing problems such as truncated text or incorrectly sized graphical elements.
The solutions is changing the properties of the vSphere Client icons and disable DPI virtualization for the application. To do this, right-click the application’s shortcut and then click Properties. On the Compatibility tab, select Disable Display Scaling On High DPI Settings, and then click OK. This causes the text in the application to appear clearer. However, if the application does not correctly handle high DPI settings, this procedure may have adverse side effects such as truncated text and incorrectly sized graphical elements.