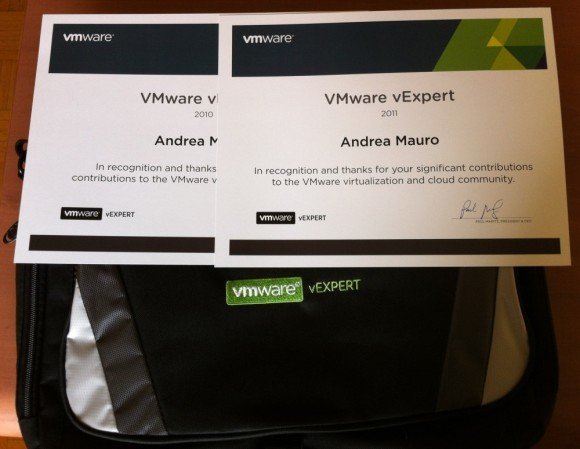Reading Time: 6 minutesThe Open Storage Summit EMEA 2012 day was really interesting both from the sessions and the interviews.

About the sessions, the agenda was really full and with three different paths in the afternoon… so I can only give my opinions on some sessions (and wait the see at least the presentations of the others). The most interesting sessions were the first two keynotes: Welcome and Opening from Evan Powell (Nexenta) and Industry Trends – Designing Public & Private Clouds from Randy Bias (Cloudscaling). About Evan Powell I also had an interview, so I will spend more words later.
But the Randy Bias presentation requires more detail because was great (a probably a true vision of the future): mainly based on the difference between Enterprise vs. Scale out approach that are driven by different needs (existing apps vs new elastic apps), designed also in a different way (design for fail vs designed to never fail). The evolutions has also define different eras with different players, because scale out apps needs elastic infrastructures (that if one of the key element of cloud computing). But of course this must fit the different type of tiers and a common challenge is how support those layers with classic and scale-out models (and OpenStorage can fit on each tier). Other good concepts where the failure domain and what is impacted by a failure (with some examples) and the idea of the “Block Devices as a Service” (using the example of AWS EBS).
Also the session “Learn how VMworld’s Hands on lab was built using NexentaStor” from Andy Bennett (Nexenta) was really cool with several interesting and deep details on how VMworld HoL works and are designed (storage side). Some slide capture are available: First slide, HoL Statistics, HoL Workload, HoL storage rack, HoL requirements.
The interview where a great moment to talk and clarify some aspects and (in some of them) also have deep details or vision overview.
 The first one was with Evan Powell, CEO of Nexenta that has confirmed some of the points in the keynote. OpenStorage is an Enterprise class storage for everyone and the strength of Nexenta is to have a truly software storage, compared to other vendors (and usually 40% of IT Spend is going to vendors taking a proprietary approach… a good example are the big markup on disks). For this reason the users are growing from the Universities, R&D, Hosting cases also to the VDI, governments, finance, …
The first one was with Evan Powell, CEO of Nexenta that has confirmed some of the points in the keynote. OpenStorage is an Enterprise class storage for everyone and the strength of Nexenta is to have a truly software storage, compared to other vendors (and usually 40% of IT Spend is going to vendors taking a proprietary approach… a good example are the big markup on disks). For this reason the users are growing from the Universities, R&D, Hosting cases also to the VDI, governments, finance, …
This, of course could be problem for who require a complete certified solution: is not enough install the software on a supported (by Nexenta) hardware… how it is installed and configured could be critical for the success. For this reason the partners are certified and the training is an important aspect (two days of this event where for training). And also Nexenta is working with partners to have full solutions. Another interesting aspect (also from the keynote) is that the Moore laws is against the time needed for maturity (usually 1 million of production hours). For this reason, but also for several others, Evan confirm that ZFS is still the best choice for NexentaStor solution.
Interesting that, still for the maturity aspects, Evan thinks that the application Enterprise model will still remain and will not replaced so faster with the scale out models (or at least not the one presented by Randy Bias)… first we need new applications, designed to fail in a right way… and enogh time to make this approach mature and reliable. Also data replication could be a mess and/or a pain… probably also data must be redesigned with a new approach.
Finally we have talk of some evolutions of Nexenta products, like MetroCluster support, hardware vendor certifications and support for other hypervisors.
The second interview was with a Nexenta’s customer: Daniel Jackobsson of Ballou Internet Services (a service provider company with IaaS service). This interview was more technical on their implementation (and there was also a session about it). Interesting how they have design the storage part to use deduplication efficiently (different datastores for each type of guest OS only for the system disk) and to guarantee different type of SLA. Another interesting choice was the usage of iSCSI instead of NFS: just to have the VAAI feature (actually not available on the NFS protocol). From their initial analysis the solution was 2-3 times than other storage vendor implementation and the ROI was with a relative small number of VMs.
The third interview was with Sakthi Chandra, NexentaVSA for View Director and was really a good overview of this product and the strategy of this kind of solution. This product needs a more detailed post both on the product and for the type of approach (local storage vs. shared storage). But for sure the storage is usually one of the pain of a VDI implementation and solutions like this could be really interesting.
The last one was with Theron Conrey, Nexenta Senior Solutions Engineer and we have talk about his experience in Nextenta, his role, his point of view. He is a well know guy in several communities (vExpert, TechField delegate, blogger, …) and was a pleasure see his point of view on Nexenta and OpenStorage. Probably the most valuable option was the reason on why he has choose to work for Nexenta: from his point of view Nexenta is the VMware of the storage world, VMware has changed the vision and the approach of servers (using a software solution), in the same way Nexenta could change the storage approach (still using a software solution).