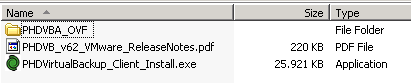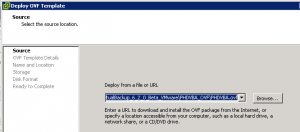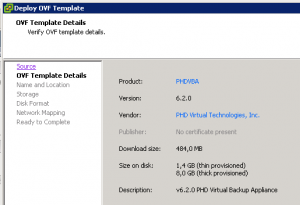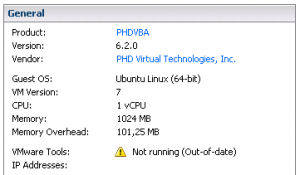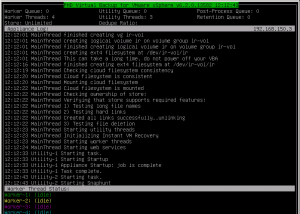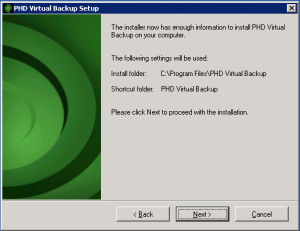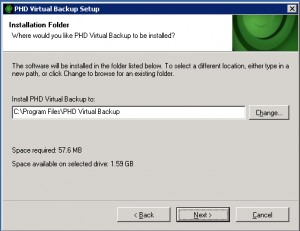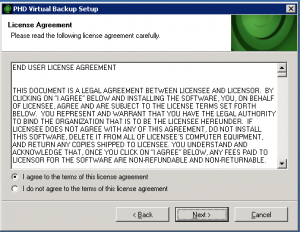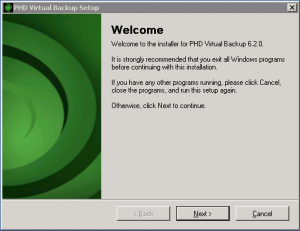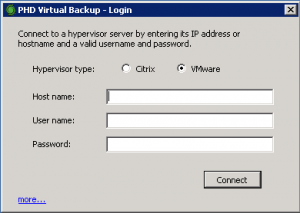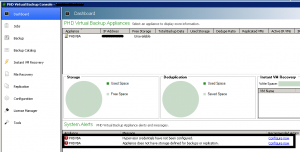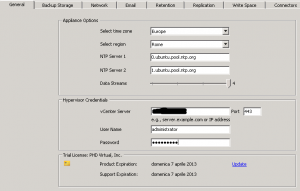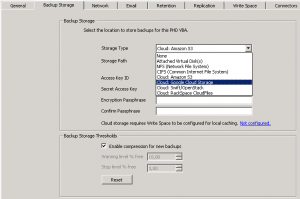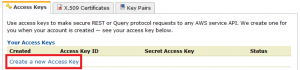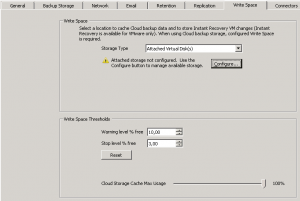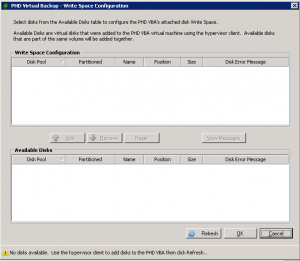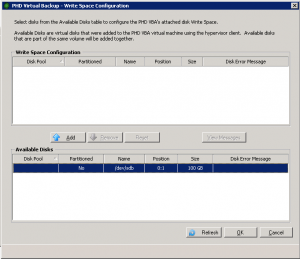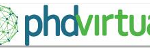PHD Virtual has released the new PHD Virtual Backup 6.2 with a cloud feature called Cloud Hook that permit to save the backup also on some public cloud provider (like Amazon S3, Rackspace CloudFiles, Google Cloud Storage, or any local provider that supports OpenStack/Swift cloud storage).
The product is still available both for VMware vSphere and also for Citrix XenServer (and probably is the main professional backup solution for this hypervisor).
I’ve tested the product beta for VMware (on vSphere 5.1) to verify the cloud features.
After you have downloaded and uncompressed the zip file you will have a PDF document, the client installer and a OVF folder:
In the OVF folder you have the virtual appliance files:
This solution is based on the VA (virtual appliance) approach, so you don’t need dedicated server for the backup but just VM (is Linux based, so no license free is required). You can import the VA using the Deploy OVF Template function of the vSphere Client:
You have to specify the datastore where save the VM, the disk type (thick or thin) and the network portgroup (by default runs in DHCP, but you can change later on Configuration / Network). At this point you will have a VM with this properties:
As you can notice the VA isn’t so big like the VDP appliance (or other virtual appliances). Also note that it has an old version of VMware Tools (probably is a beta issue), but you can simple upgrade them in an automatical way from the vSphere Client.
On the VM console you will see the status of the software:
In order to manage and configure the VA you need to install the client on a Windows machine, by running the installer file:
Now you can simple run the client and login in your virtual infrastructure by providing the credential (for VMware you need to specify vCenter Server credentials):
As a first login you will notice that some configuration (in the configuration menu or simple by clicking near the error message) must be specified: you need to add and store the hypervisor credential and also you have to configure where you want to store the backup:
For the hypervisor credential you have only to repeat the same configuration used during the login process. Note that you can specify the timezone and NTP servers in the same tab:
For the backup storage destination you can choose between different options, including local shares but also save on some public cloud services:
I’ve tested with Amazon S3 and first you have to register (a credit card and a phone verification are needed) and build a buckets with at least a folder (really simple operation). Little more tricky the way to authenticate the backup program that need an access key ID and a Secret Access key. You can simple create them from your Amazon Web Services / Account / Security Credentials area:
On the backup program side you have also to add a passphrase (and repeat it) used to encrypt your backup (and of course needed only in the backup side).
At this point you have also to define a write space (local area to store the data), still in the configuration area:
But first you must add a new virtual disk otherwise you cannot add a write space on it. Note that you can simple use disk hot-add feature of VMware and then click on the refresh of the Write Space Configuration window. At this point you can add your disk as a write space:
Finally you have to confirm the restart of the appliance and now is ready for the first backup job. If you want you can adapt the retention rule, configure the email settings and also the replication feature.
I found the installation and configuration really simple (with no need of manual), maybe the cloud related part is more complex, but there is also a Getting Started with Cloud Storage guide for it.
The idea of use VA, instead of installable services on Windows (or Linux) machine is interesting (considering also that the VA itself is relative small). Maybe some doubt for the Windows based Client approach; considering the evolution of the vSphere Client to the vSphere Web Client a web solution (also this Flash) could be a better option (and a target for the future).
For other tests and reviews see also: