If you use SSD disks connected to a RAID controller like the Dell PERC (common in most Dell PowerEdge server), is common that the disks may be not recognized as SSD on the upper level. Because this type of RAID card cannot have a pass-thought feature (or VSAN friendly in VMware world) and is threated as a common virtual disk.
If the purpose is just add the SSD as a cache system, you can use the integrated (in most recentrly PERC) feature: CacheCade is used to improve random read performance of the Hard Disk Drive (HDD) based Virtual Disks. A solid-state drive (SSD) is a data storage device that uses solid-state memory to store persistent data. SSDs significantly increase the I/O performance (IOPS) and/or write speed in Mbps from a storage device. With Dell Storage Controllers, you can create a CacheCade using SSDs. The CacheCade is then used for better performance of the storage I/O operations. Use either Serial Attached SCSI (SAS) or Serial Advanced Technology Attachment (SATA) SSDs to create a CacheCade.
But if you plan to use it for Microsoft Windows Storage Pools or VMware VSAN (or other product like PernixData) the simple solution (and better) is replace or add a SAS (with no RAID) card. In some PowerEdge server you may have already on your motherboard and you can simple connect it to part on your local disks. In other model could be not so simple.
Otherwise you have to keep your RAID controller and use (on SSD) just as a RAID0 system (possibly without any caching), choosing the right stripe size (stripe size could vary from 64k to 1MB) according also by the application needs. You may build single RAID0 (1:1 with your SSD disks) or just a single bunch of RAID0 (using the RAID card as an pool aggregator), also this choice may depend by the application.
Usually PERC caching should be disable (for Storage Pools, VSAN, PernixData), about the aggregation and the number of PERC Virtual Disks could be better use the 1:1 approach on Storage Pools (for VSAN and PernixData seems that also the single disk group work fine).
If you are using VMware you also need to mark those disks as SSD: the KB 2013188 (Enabling the SSD option on SSD based disks/LUNs that are not detected as SSD by default) give all the required steps. You will need local CLI (with SSH) or also a RCLI.
First you need to identify your disks:
esxcli storage nmp device list
Find your SSD disk (disk size could be useful, otherwise you have to use the LUN ID) and copy identifier to clipboard:
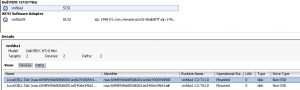
Set this value in a variable, like in this example (where the local CLI is used):
SSD=naa.6848f690e805d6001ac6b293065d565
At this point, just run this script:
esxcli storage nmp satp rule add --satp VMW_SATP_LOCAL --device $SSD --option "enable_local enable_ssd"
esxcli storage core claiming unclaim --type device --device $SSD
esxcli storage core claimrule load
esxcli storage core claiming reclaim -d $SSD
esxcli storage core claimrule run
esxcli storage core device list -d $SSD
SSD are now marked as SSD type and you can use with VSAN, PernixData, VMware caching solution, or other products.













