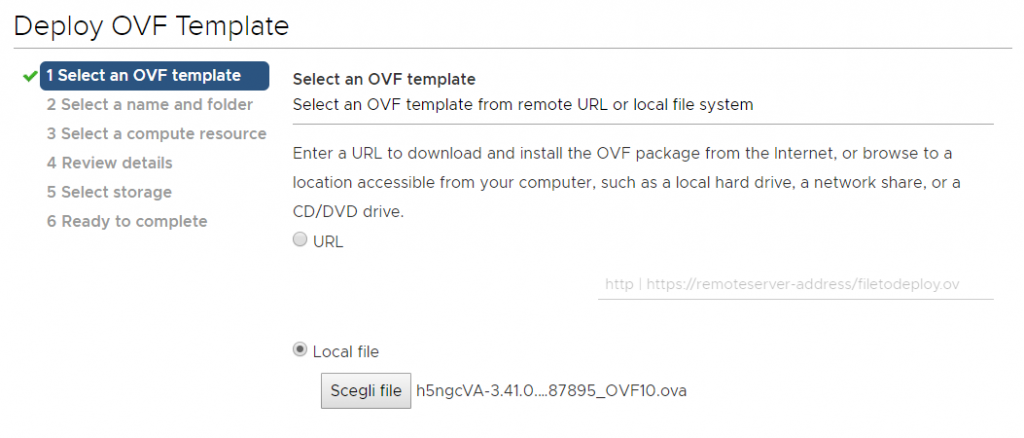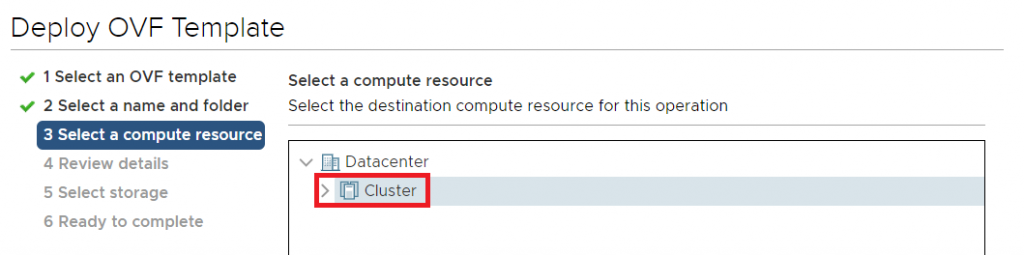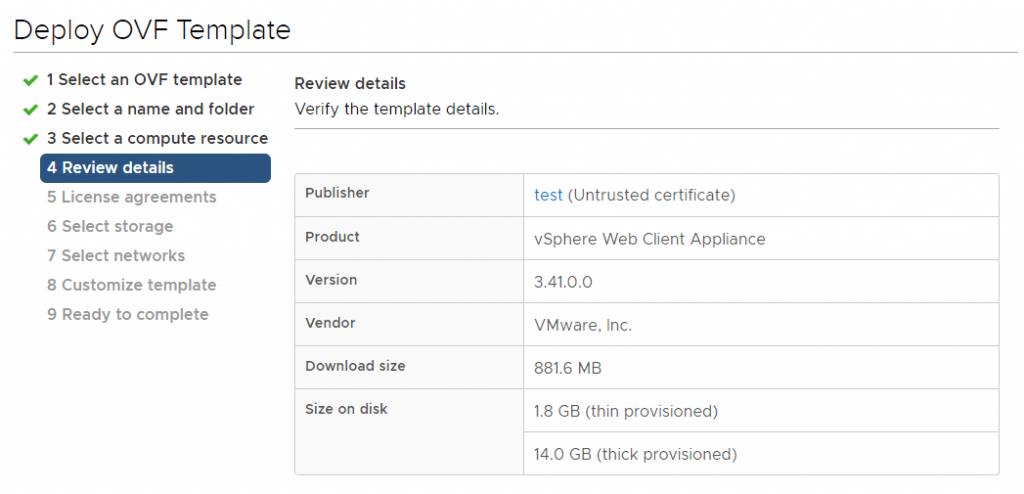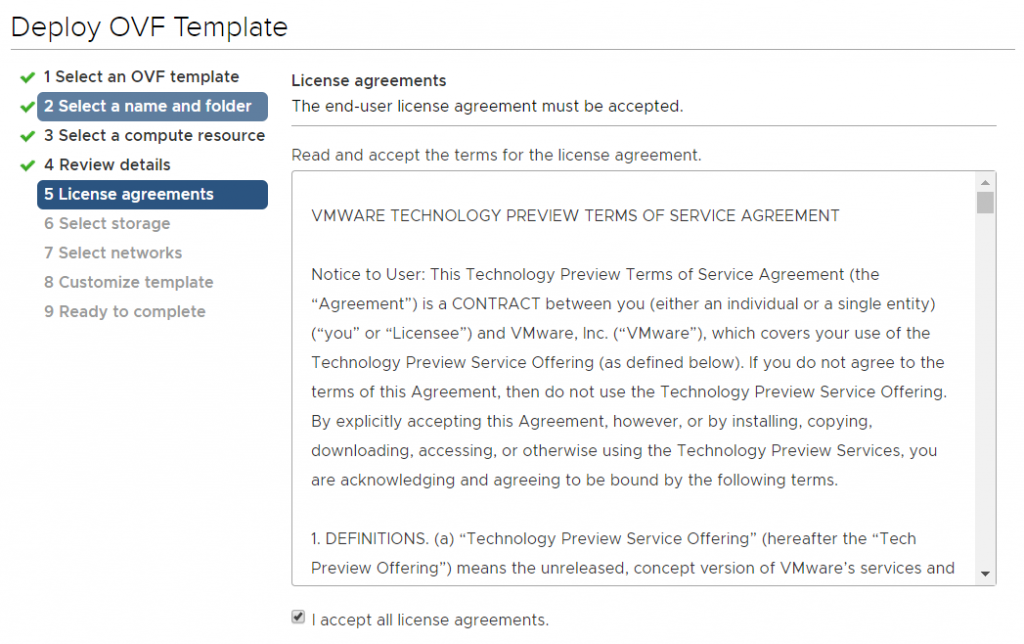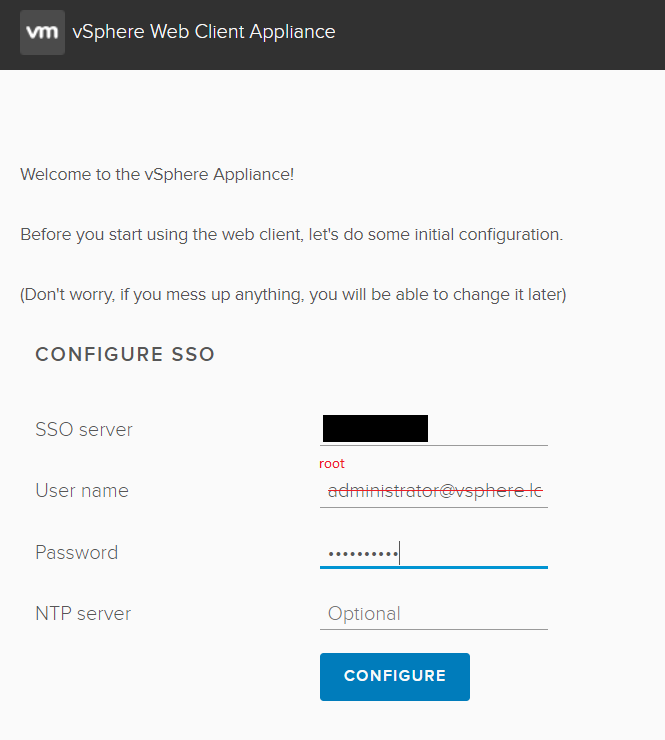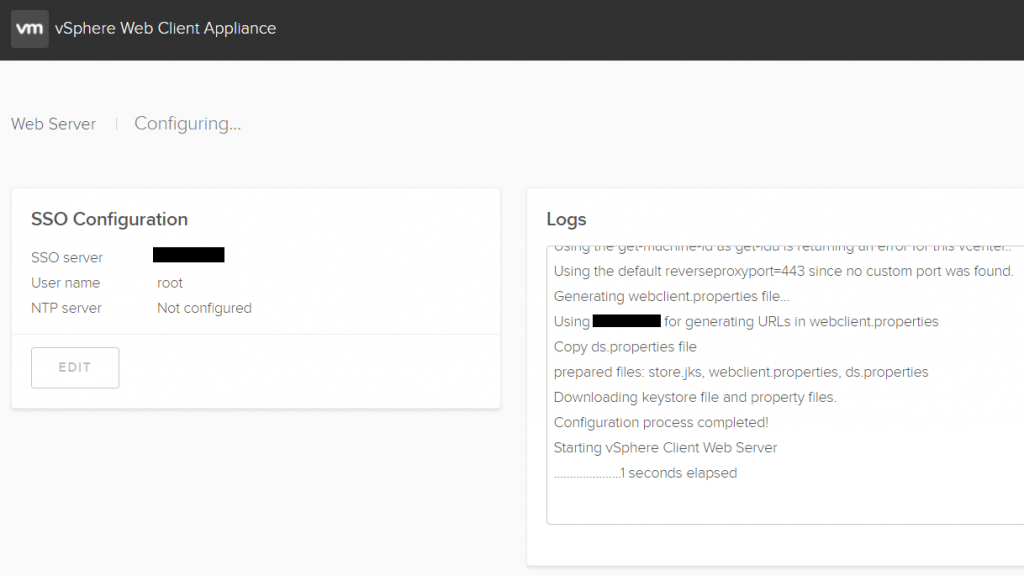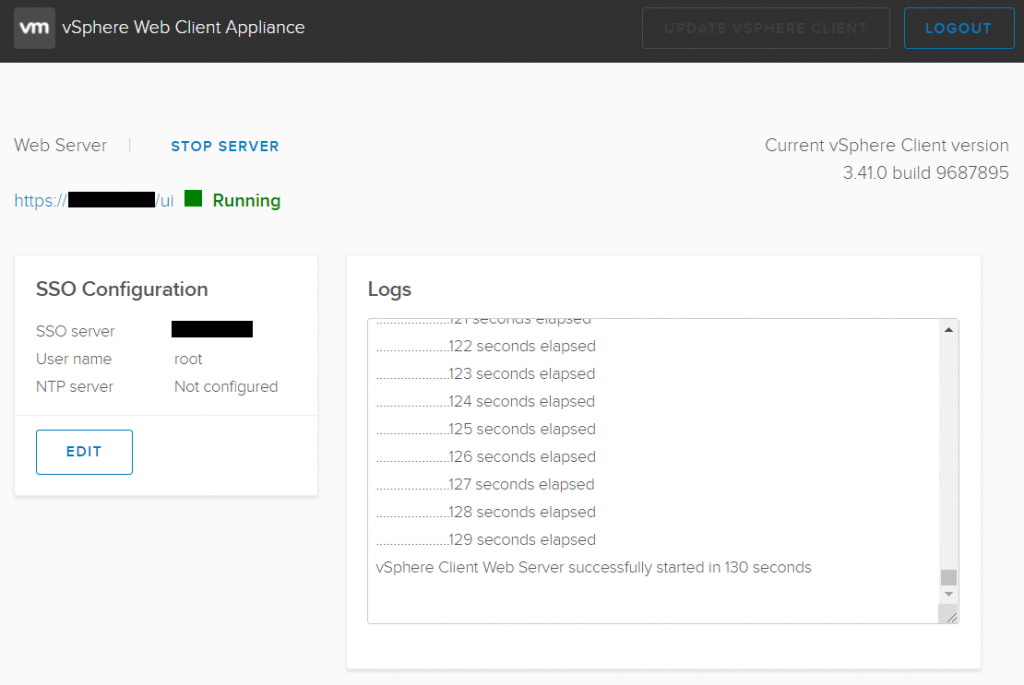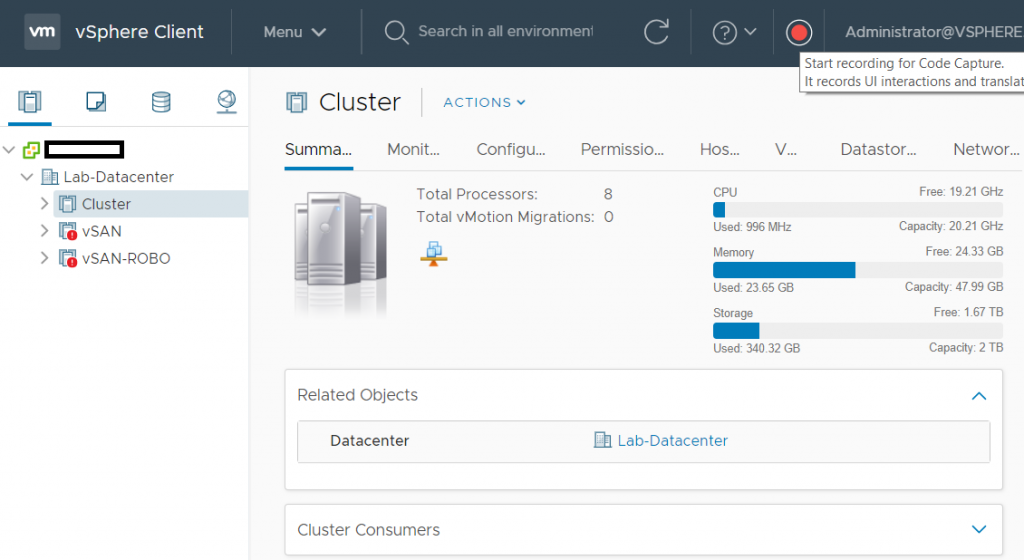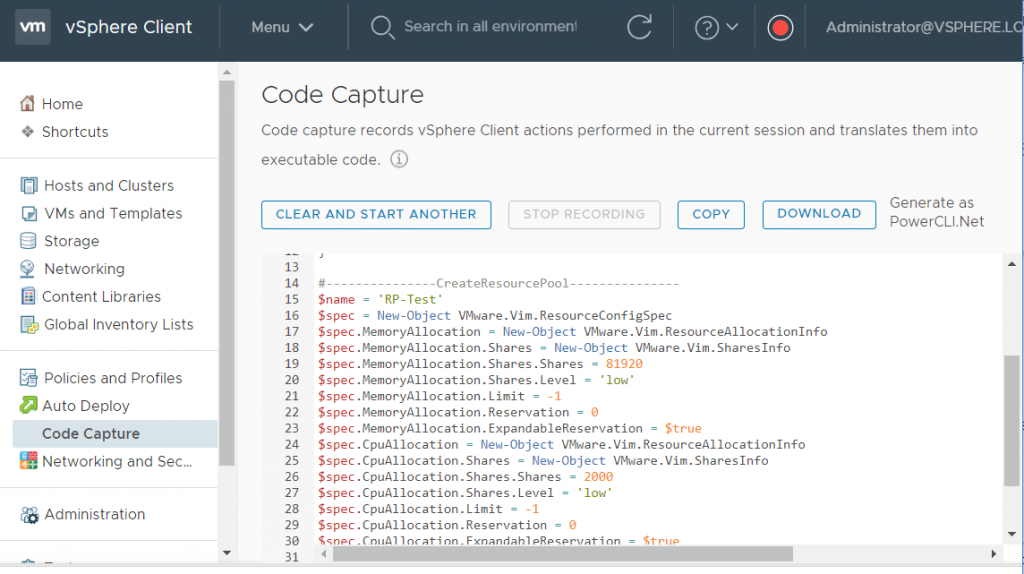The new vSphere Client in HTML5 introduced with vSphere 6.5 was originally a Flings project called: vSphere HTML5 Web Client. The name is inconsistent now, but the Flings project mantain the original name to avoid something like ‘vSphere Client Fling’ and also to keep its independed devel path.
And on August 22, 2018 a new release of the Fling version has been released: v3.41 – Build 9687895.
![]() We are quite close to the feature parity with the vSphere Web Client, but also the vSphere Client released with vSphere 6.7 and vSphere 5.2 U2 is finally mature.
We are quite close to the feature parity with the vSphere Web Client, but also the vSphere Client released with vSphere 6.7 and vSphere 5.2 U2 is finally mature.
But you can use the Flings version to add the vSphere Client also to a vSphere 6.0 environment or just to test the latest build.
And now there is another reason: you can generate PowerCLI code from the vSphere Client operation… very cool and a feature that I (and lot of other people) have request from several time and now it’s available at least in the Flings version… but maybe also in the vSphere 6.7U1 or vSphere 6.5U3 versions.
Curious enough? Would you like to try it?
Just download the OVA file and start deploying the virtual appliance:
Choose a name for the VM of the virtual appliance: 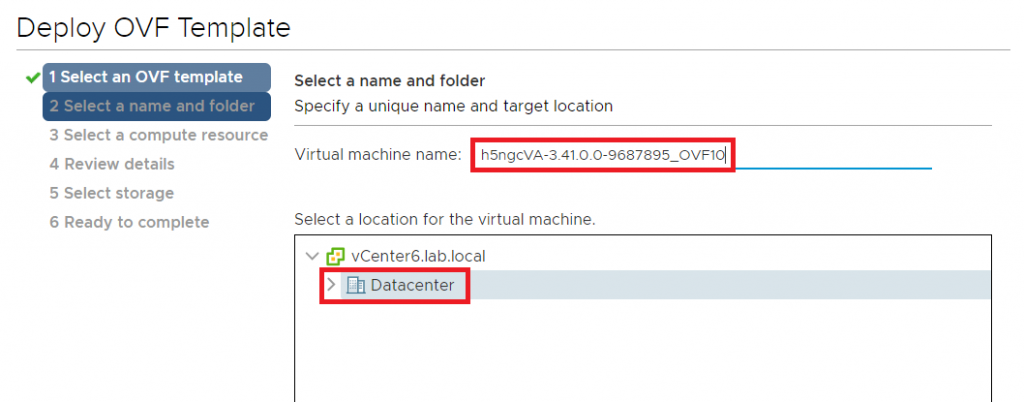
Plan the cluster or the host considering that the virtual appliance require 2 vCPU, 4 GB RAM, 14 GB of storage.
Then check the review details:
The proper datastore and the storage provisioning by choosing the proper virtual disk format (by default it’s tick lazy zeroed, but could be better choose thin provisiong to save some space) or the proper VM Storage Policy: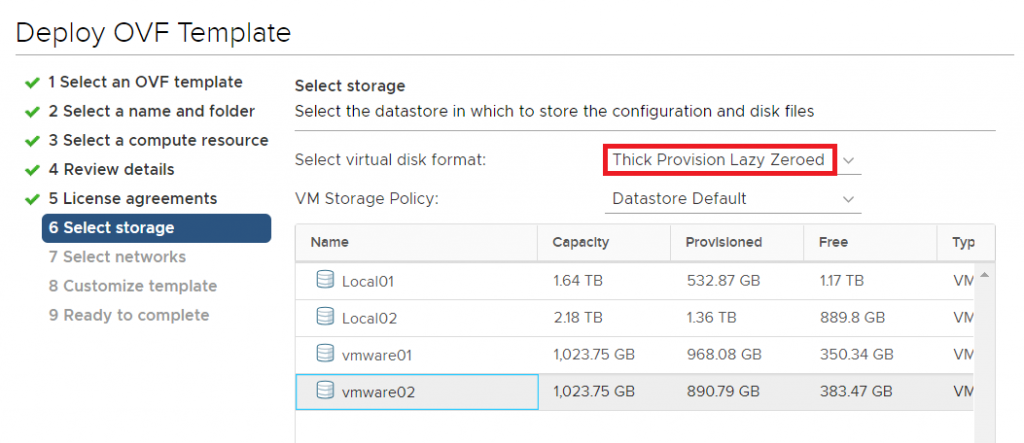
Choose the right portgroup for the network configuration and the IP assignment. Considering that this is a test environment, you can use DHCP, otherwirse choose Static:
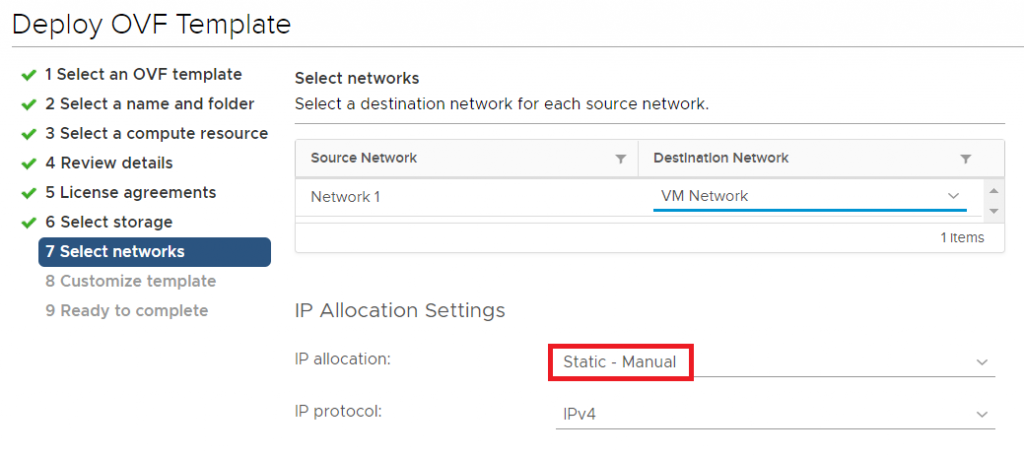 If you choose static you have to provide the IP settings, but with the vSphere Client on vSphere 6.5 U1 was not possible provide all the required parameters, so I just choose DHCP.
If you choose static you have to provide the IP settings, but with the vSphere Client on vSphere 6.5 U1 was not possible provide all the required parameters, so I just choose DHCP. 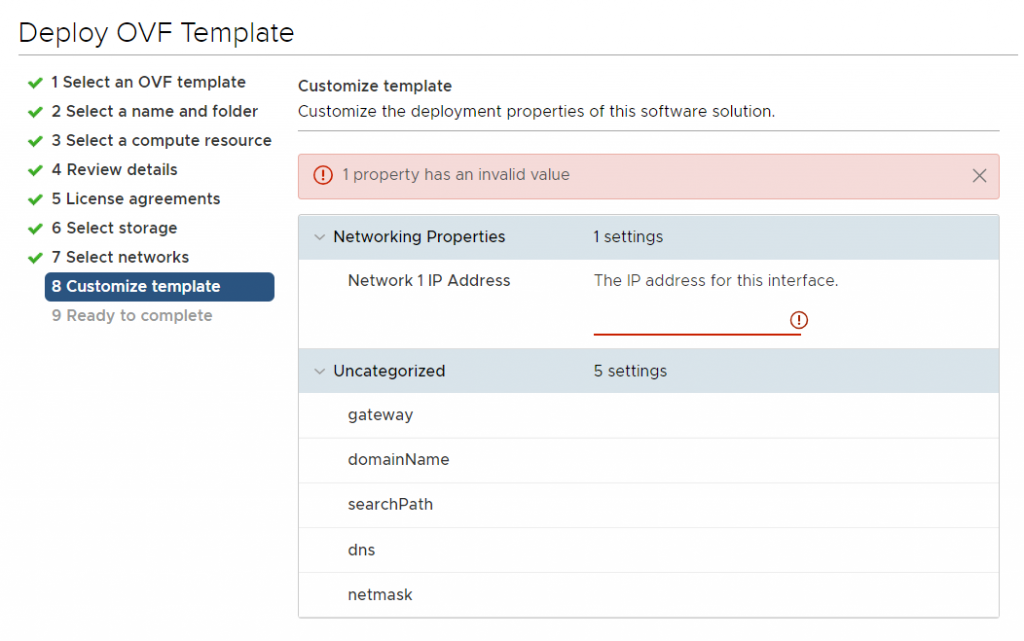 When the VM is deployed you can power it on and then prepare the environment.
When the VM is deployed you can power it on and then prepare the environment.
First, to all you have to login to your VCSA and run the following command to enable the Bash shell:
shell.set --enable True
Then run the following command to access the Bash shell:
shell
In the shell, run the following command to change the default shell:
/usr/bin/chsh -s "/bin/bash" root
Now you can go back to the virtual appliance and open the FAMI (Fling Appliance Management Interface) available on https://VA_IP:5490
Don’t use the VAMI on 5480 port because it’s not working. And note that the console will suggest opening the VAMI instead of the FAMI:
Now you can login in the FAMI with the proper credentials. The root password on the appliance is demova (sigh… so many different default password and why don’t ask in the OVA deployment?). If you enter the wrong password too many times you will get locked out. The easiest way to fix this is to redeploy the appliance from the OVA.
Now You should see the configure page where you can provide the SSO server, username, password and NTP to configure your H5 against the desired VCSA:
Note that you must use root for the username (with its password) not [email protected] or another user. Must the user to access the VCSA shell!
Now the configuration will start:
And will take a lot of time… don’t worry… you have to way until the counter reach 130 seconds:
You will see the stop server button on the page and this can be used to stop the H5 server whenever needed. Once the server is stopped, you will see the start server button which can be used to start the H5 client when needed.
And now? You will see the URL to use the H5 client once the configure is successful. Just login as the common vSphere Client, but using the IP (or the name) of the new virtual appliance.
And how can you generate the PowerCLI code? You can use a new feature is called Code Capture. And you can see this new feature like a “record” button in the first line of the client.
Yes… it’s something different from Microsoft approach (for example), where you have a show button on each command. For an admin maybe could be better have the proper command for each tasks, but I think that the approach for capture & make somes tasks of Code Capture could be good not only for developer. For example could be an interesting way to document your environment…
But the interesting part is that you can capture more tasks or commands and then generate the usable code. When you stop the capture process you will see something like this:
Code Capture gives you the ability to take actions you’ve completed in the vSphere Client and outputs usable code. And it’s well explained in this post.
Note that it replace the Onyx project, that was similar, but for the old C# vSphere Client.
Also note, that once a next version of the Flings is released, you can see the update vSphere Client button enabled when you login to the FAMI and update it faster.
Note that VMware’s Flings are apps and tools built by our engineers and community that are intended to be played with and explored.