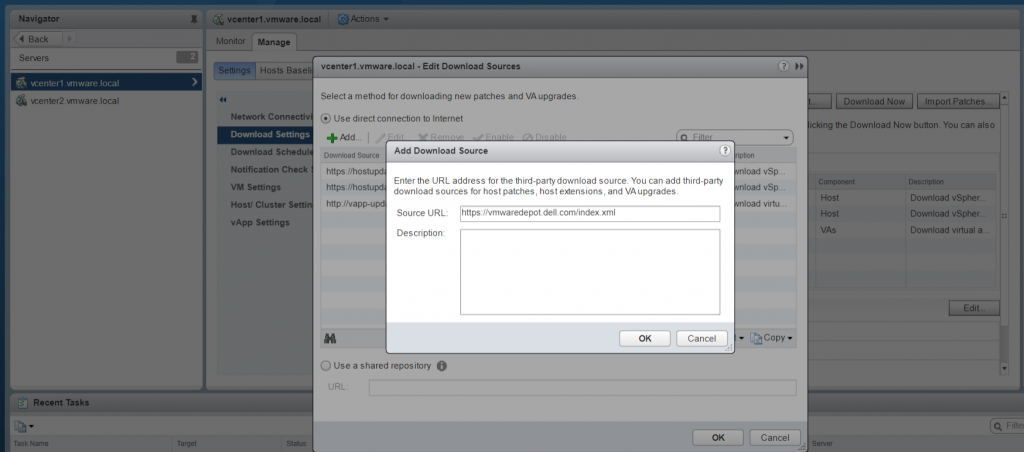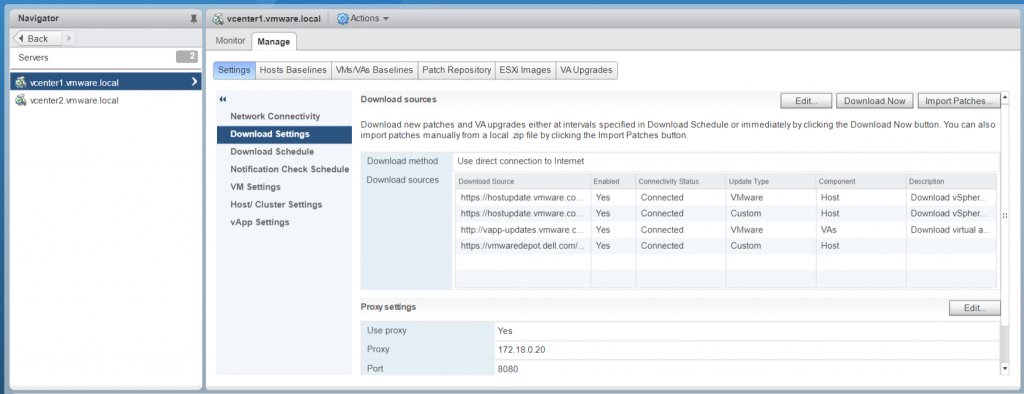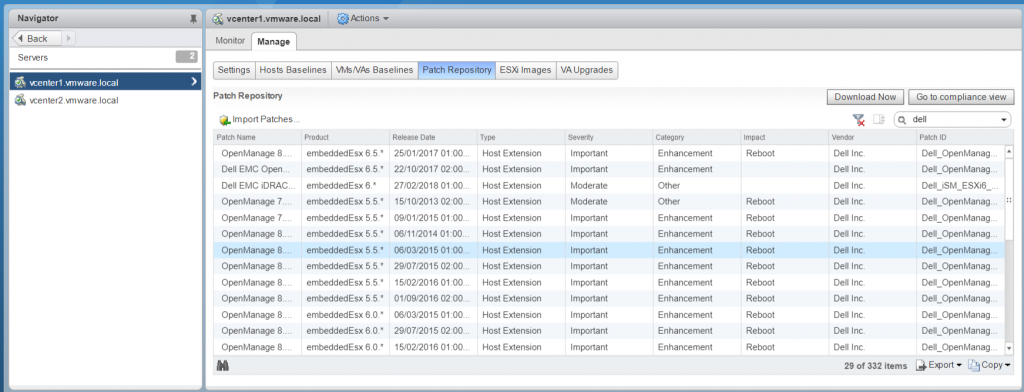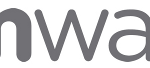Note: there is a new version of this article at Adding DellEMC repository to VMware Update Manager.
VMware vSphere Update Manager (VUM) enables centralized, automated patch and version management for VMware vSphere and offers support for VMware ESXi hosts, virtual machines, and virtual appliances.
For ESXi hosts it can manage both the update and the upgrade workflows, but can also be powerful for adding custom VIB package, like for example new drivers.
Usually it takes the updated files from the VMware repository, but you can also add custom repositories (or depots).
Each hardware vendor may have it’s own repository.
For Dell(EMC) you can use a custom repository to add packages like Dell iSM or new drivers.
To add a custom repository using VMware vSphere Web Client: navigate on the Update Manager tab -> Admin View -> Configuration tab -> Download Settings menu item.
Now you should see the default VMware repositories, but you can add a new one by click on Add Download Source.
Add the following URL:
https://vmwaredepot.dell.com/index.xmlClick Ok, then Apply and finally Download Now to get the VIB catalogue and store locally.
If you go to the Patch Repository tab in VUM and add your vSphere version to the filter box you should now see a few packages loaded from the Dell VIB Depot.
Now you can simply create a Dell Baseline, navigate to Baselines and Groups and click Create on Baseline. Updated drivers could be created as an update baseline, but new drivers or new software components usually must be created as an host extention baseline.
For example, to create a baseline for the OpenManage package, name it Dell OpenManage, choose Baseline Type as Host Extension, then on the next screen you want to choose the Dell VIBs that apply to you.
Complete the the creation of the Baseline then move back to Compliance View.
Click Attach and tick the Dell OpenManage Extension Baseline we just created and click Scan, check Patches and Extensions then click Scan.
Your hosts should now all show Non-Compliant in the Extensions field – this is fine, click Remediate choose the Extension Baselines option and check the Dell OpenManage option from before.