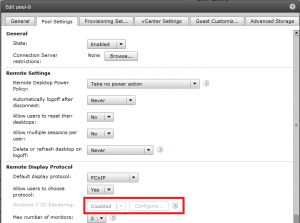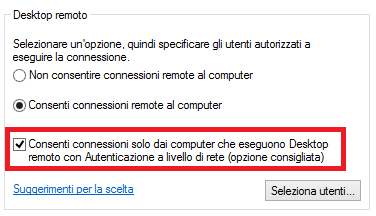Al momento Windows 8 non è ancora (ufficialmente) supportato con VMware View, almeno non come virtual desktop.
Per quanto riguarda il View Client, già dall’ultima versione 5.2 (per Windows) è supportato Windows 8 come client (per maggiori informazioni vedere il post precedente).
Ma per quanto riguarda la parte di virtual desktop la compatibilità con Windows 8 è un po’ più problematica. Il primo aspetto da risolvere è quello di installare ed eseguire Windows 8 su vSphere (e almeno su vSphere 5.1 è semplice, visto che sia Windows 8 che Windows Server 2012 sono due nuovi sistemi operativi supportati). Ricordatevi solo di attivare il supporto 3D della scheda video (richiede quindi virtual hardware almeno 8).
Poi c’è da installare il View Agent. Nel caso di View 5.0 questo era decisamente complicato e vi era una procedura complessa ed articolata per ottenere un qualche risultato (per chi è curioso questo è un thread con varie informazioni a riguardo). Ma con la versione 5.1 dell’agent (ho provato la versione 5.1.2) pure questo passo è molto semplice e non diverso dagli altri OS supportati.
Poi c’è da creare il pool e l’aspetto interessante è che View 5.1 si possono persino creare automated pool che usino il VMware Composer con un’immagine Windows 8. Di base basta creare un pool normale e seguire questo post:
Il trucco per avere il pool funzionale è quello di riabilitare il supporto 3D in ogni VM del pool:
- (IMPORTANT) Turn 3D back on for the VMs. There’s an issue where this setting gets reset as part of the cloning process, so once your instances are created in this experiment, you’ll need to power down each VM in vSphere, edit the settings to re-enable 3D, then power the VMs back on. If you forget this step and 3D isn’t enabled, you won’t be able to bring up a console on the VM or connect to it successfully with PCoIP.
Il motivo per il quale viene disabilitato è semplice. Normalmente i pool con supporto 3D devono essere basati su Windows 7.
Una possibile soluzione alternativa sarebbe quindi quella di “ingannare” View e dichiarare la vostra VM Windows 8 come Windows 7 nelle proprietà della VM, ma non è detto che funzioni (perché poi il View Agent comunica la versione corretta).
Alcune mie personoli considerazioni:
- La connessione RDP non funziona. O almeno non mi funzionava da un client con Windows 7 con il View Client 5.1. L’errore era “RDP code 2825”. Il motivo è semplice ed è spiegato in questo post: bisogna permettere la Network Level Authentication (NLA) da client “vecchi”, oppure togliere la spunta seguente:
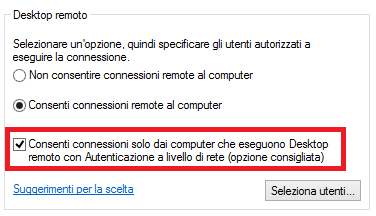
- Requisiti minimi: ho provato con 640MB (che per Windows 7 sono ragionevoli per fare alcune prove), ma pare inusabile. Più nella parte metro (pardon… Windows 8 style) che nell’uso desktop. A questo punto un valore minimo sensato è probalmente 1 GB come suggerito dal wizard di creazione della VM.
- Windows 8 richiede molto tempo per la prima customizzare del profilo. Forse a causa delle poche risorse che ho assegnato. Ma creare un profilo di default preconfigurato potrebbe essere una buona scelta (e non riguarda solo Windows 8).
- Bisogna ricordarsi che i client per tablet supportano solo il protocollo PCoIP (di solito è pure un bene, ma non sempre, quando si è in reti, le porte per il PCoIP sono necessariamente sempre aperte).
- Il client per tablet ha alcune interessanti funzionalità multi-touch (ad esempio è usabile con la App delle mappe o quella per le foto). Ma ha anche tanti limiti, ad esempio usare gli angoli “attivi” è descisamente macchinoso e faticoso.