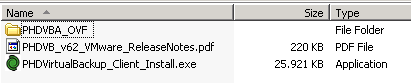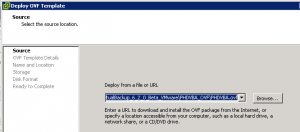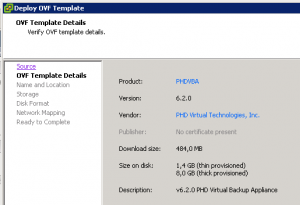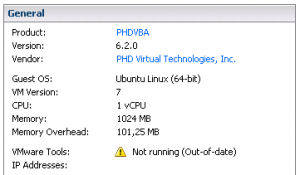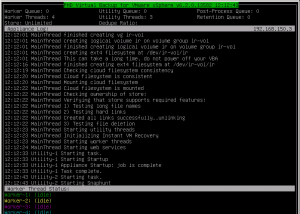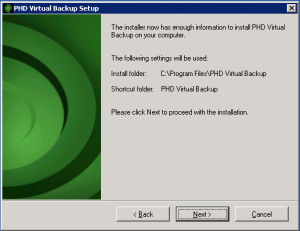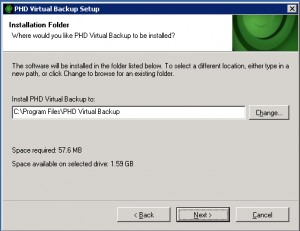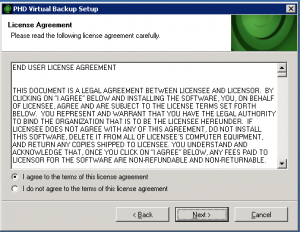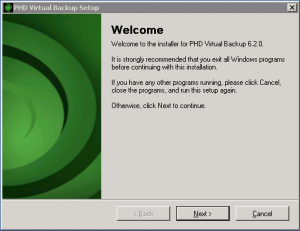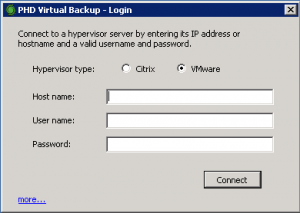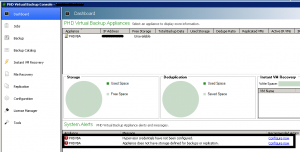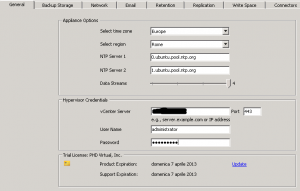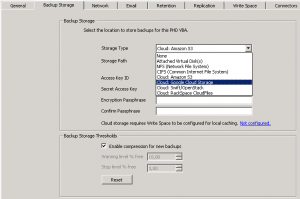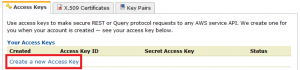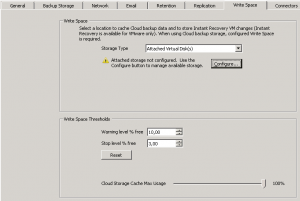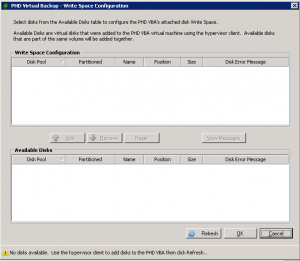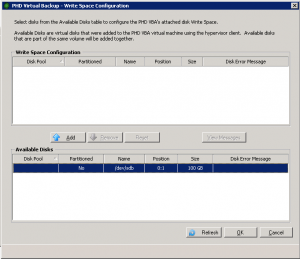PHD Virtual ha rilasciato la nuova versione del prodotto PHD Virtual Backup portandolo alla release 6.2 e aggiungendo un’interessante funzionalità legata al cloud: Cloud Hook che permette di salvare i backup su alcuni cloud provider pubblici (al momento sono inclusi Amazon S3, Rackspace CloudFiles, Google Cloud Storage, ma in teoria ogni provider the supporti OpenStack/Swift cloud storage dovrebbe funzionare).
Come di consueto, il prodotto è disponibile sia per piattaforma VMware vSphere, ma anche per Citrix XenServer (del quale probabilmente è il principale prodotto di backup professionale).
Il prodotto che ho provato era la versione beta per VMware (testata su vSphere 5.1) e ho verificato la funzionalità di salvataggio nel cloud con Amazon S3.
Dopo che avete scaricato e decompresso il file ZIP, vi trovere un documento PDF con le note del prodotto, il file di installazione del client e una cartella contenente un OVF (formato di esportazione/importazione standard per VM):
Nella cartella dell’OVF sono contenuti tutti i file relativi al virtual appliance:
Questo perché la soluzione è basata sull’uso di VA (virtual appliance), anziché su servizi da installare su server Windows o Linux, con il vantaggio di non dover dedicare (o condividere) un server di backup, ma soprattutto con una notevole velocità in fase di deploy della soluzione. Notare che l’appliance è Linux based e quindi non richiede licenze aggiuntive. Per importare il VA è possibile utilizzare la funzione “Deploy OVF Template” del vSphere Client:
Durante la procedura di importazione bisognerà specificare il datastore dove salvare la VM, il tipo di disco (thick o thin) e il portgroup della rete virtuale (notare che di default l’appliance lavora in DHCP, ma successivamente si può cambiare l’impostazione con Configuration / Network). A questo punto la VM sarà pronta con queste proprietà:
Come si nota la VA è decisamente “contenuta” sia come dimensioni su disco, ma soprattutto come uso di memoria e processore (pensiamo ad esempio all’appianche di VDP o altri simili). Le VMware Tools sono già installate, ma non erano nell’ultima versione (forse un problema legato alla beta), ma basta usare la funzione di “automatical update” del vSphere Client per aggiornarle al volo (aspetto che tornerà sicuramente utile in fase di aggiornamenti di ESXi).
Per accedere alla VA non servirà la console della VM ma un client specifico. Nella console in realtà sono visualizzate informazioni relative al funzionamento del software:
Quindi per poter gestire e configurare la VA bisognerà prima installare il client su una macchina Windows. Operazione molto semplice ed intuitiva che parte dall’esecuzione del file di installazione e prosegue seguendo le varie schermate:
A questo punto è possibile eseguire il client e collegarsi. A tale scopo sarà necessario fornire le informazioni e le credenziali di accesso alla propria infrastruttura virtuale (per VMware si tratta di specificare nome o IP del vCenter Server e relative credenziali):
La prima volta noterete alcune segnalazioni relative a configurazioni necessarie: bisogna aggiungere e memorizzare le credenziali per hypervisor, come pure definire dove si vogliono salvare i backup. Per configurare questi parametri basta andare nel menu Configuration o cliccare vicino alla segnalazione dell’errore.
Per le credenziali dell’hypervisor si tratta di re-inserire le informazioni usate in fase di login. Notare che nello stesso tab vi sono anche le configurazioni relative al fuso orario e agli NTP server:
Per la parte relativa al dove salvare i backup (tab storage destination) vi sono diverse opzioni possibili partendo da dischi locali, share di rete e arrivando a cloud service di tipo pubblico:
Come scritto, ho provato ad usare Amazon S3. Per chi non è registrato a servizi AWS, il primo passo è registrarsi fornendo anche una carta di credito (e notare che viene anche usata una verifica telefonica). A questo punto su Amazon S3 bisogna creare un bucket con almeno una share di destinazione (il servizio sarà poi configurato con questa coppia).
Un po’ più complicata e meno intuitiva la configurazione dell’autenticazione che richiede una coppia access key ID e Secret Access key che possono essere generate dalla pagina degli Amazon Web Services / Account / Security Credentials:
Oltre a questi due parametri, lato appliance bisognerà configurare anche una passphrase che sarà usata per cifrare i backup.
A questo punto è obbligatorio configurare anche un write space per salvare i dati, prima di inviarli nel cloud:
Notare che prima è necessario aggiungere un almeno vmdk che sarà usato come write space. Per farlo è possibile usare la funzionalità di disk hot-add di VMware e cliccare poi su Refresh all’interno della finestra relativa a Write Space Configuration. A questo punto è possibile aggiungere il write space:
Salvando la configurazione sarà poi necessario accettare di riavviare l’appliance. Notare che si possono anche aggiungere regole di retention diverse, configurare la parte di posta elettronica e anche le funzionalità di replica (a livello di VM).
A questo punto è possibile iniziare ad usare i job di backup!
Personalmente ho trovato l’installazione e la configurazione veramente semplici ed intuitivi. Forse la parte più complica è stata quella per la configurazione del cloud, ma a tale proposito è pure disponibile una guida Getting Started with Cloud Storage.
Sicuramente l’idea (presente fin dalla prima versione del prodotto) di basare tutto su una (o più ) VA è interessante e semplifica sia i tempi di deployment sia l’attività di configurazione. Forse è invece più criticabile la scelta di un client Windows, considerando anche l’annunciato abbandono di VMware al suo vSphere Client a favore del nuovo Web Client. Una versione web anche del programma di gestione poteva essere più apprezzata, magari integrata proprio con il Web Client!
Per altre opinioni e test vedere questi post (in inglese):