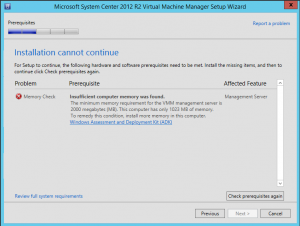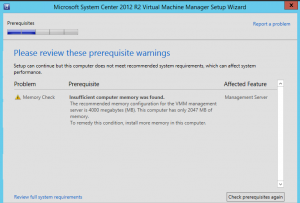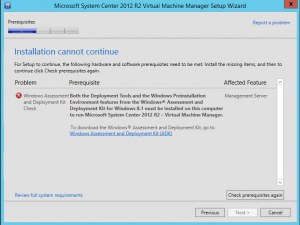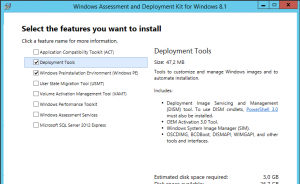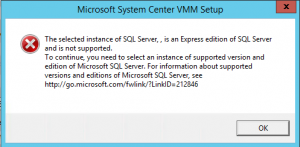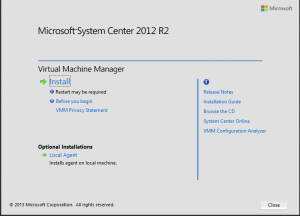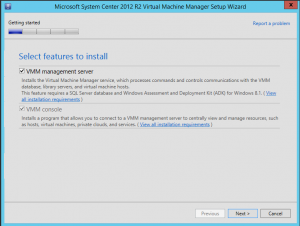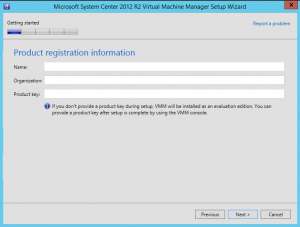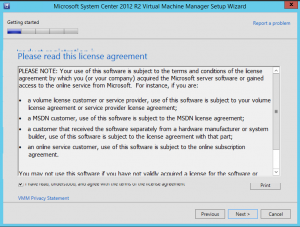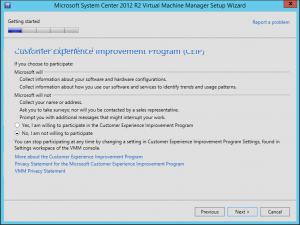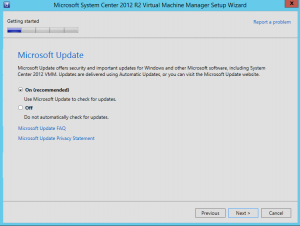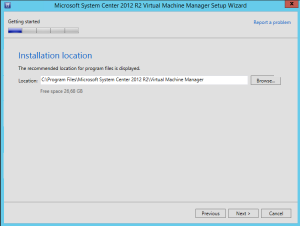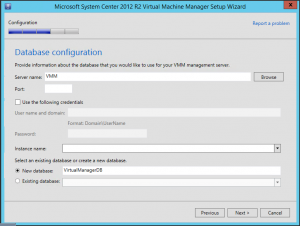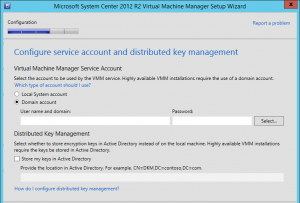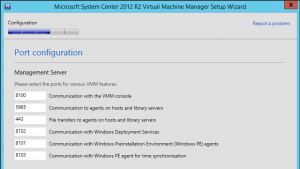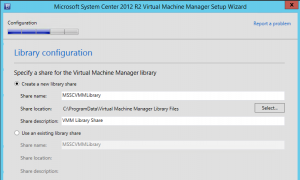This post is also available in: Inglese
Reading Time: 6 minutesMicrosoft System Center Virtual Machine Manager (VMM) è il tool di managament per infrastrutture basate su Microsoft Hyper-V (ma in realtà ha alcune, limitate, funzioni di gestione anche per ambienti Citrix XenServer e VMware vSphere). Fornisce anche funzionalità di gestione di altre componenti della “fabric” (come ad esempio lo storage o alcuni dispositivi di rete). Il prodotto si posiziona sul piano di management (questo in particolare in quello specifico per gli ambienti virtuali) e quindi è in buona parte comparabile (in termini di posizionamento di mercato) a VMware vCenter Server.
Benché non sia una componente obbligatoria (a differenza di VMware vCenter che è invece necessario per implementare buona parte dei servizi di cluster), rimane comunque consigliato dato che permette di implementare alcune funzioni come la gestione delle librerie (e quindi dei template), le funzioni di P2V o V2V ed altro che non sarebbe direttamente implementabile con i relativi MMC snap-in di Hyper-V e/o del FailOver Cluster o con PowerShell.
L’installazione di System Center VMM 2012 R2 è relativamente facile, almeno nella versione singolo server, e può essere fatta sia su un server fisico che su una macchina virtuale (come del resto altri prodotti di management). L’installazione in alta disponibilità è leggermente più articolata, ma è comunque ben documentata su un articolo di TechNet: high-availability configuration.
I requisiti di sistema sono simili a quelli di altri tool di gestione come questo (ed esattamente come gli altri si può installare su macchina fisica o su macchina virtuale):
- Almeno due 2 GB di memoria
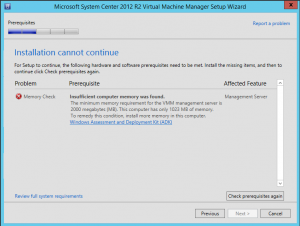
- Raccomandati però almeno 4 GB!
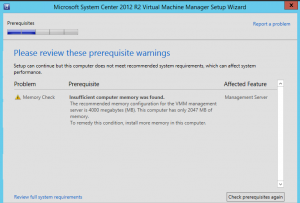
- Prima di poter installare il prodotto vi servirà il Windows Assessment and Deployment Kit (ADK) per Windows 8.1 e di questo pacchetto bisognerà installare sia i Deployment Tools che il Windows Preinstallation Enviroments:
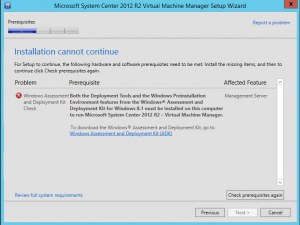
- Evitate di installare tutte le opzioni, altrimenti riempirete inutilmente il disco del vostro sistema:
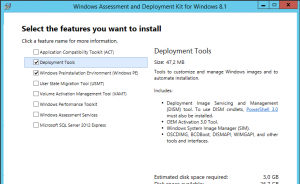
- Vi servirà anche un database e a partire dalla versione 2012 di VMM non è più possibile utilizzare il SQL Express (che viene riconosciuto e bloccherà l’installazione, dato che non è proprio supportato). Notare comunque che la licenza di VMM include anche una licenza di SQL Server utilizzabile come database (necessario) per questo prodotto.
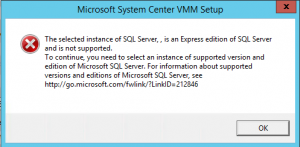
Quando tutti i requisiti sono finalmente soddisfatti è possibile iniziare l’installazione che si traducerà praticamente in una serie di next-next e poche semplici domande:
Esattamente come altri prodotti sono previste diverse feature: in questo caso solo il VMM management Server e la VMM console (installabile su un client separato). Notare che a partire da System Center 2012 Service Pack 1 (SP1), la componente di VMM Self-Service Portal è stata rimossa. Per implementare un portale di tipo self-service bisogna ricorrere al prodotto App Controller.
Scelte le componenti ci sarà da inserire i dati e la chiave di licenza:
E leggere (e poi accettare) la classica EULA:
Sarà anche richiesto se partecipare o meno al Customer Experimence Improvement Program:
E se utilizzare Microsoft Update per mantenere aggiornato questo prodotto:
A questo punto sarà possibile scegliere la directory per l’installazione dei binari:
E i dati per la connessione al database (nelle versioni 2008 di VMM c’erano delle limitazioni sul nome del server che non poteva contenere la stringa VMM, limitazioni che sembrano sparite in questa versione):
Vi sarà poi da specificare un account per i servizi (in un ambiente singolo server l’account SYSYEM potrebbe anche andare bene):
Vi sono poi da scegliere le porte, anche se il default è la scelta consigliata (se possibile):
Ed infile anche il fileserver da utilizzare come library (ad esempio come repository per le immagini ed i template):
A questo punto è possibile iniziare ad usare il prodotto tramite la sua console. Aggiungere un cluster esiste Hyper-V sarà semplice e senza downtime (da notare che comunque verrà aggiunto un agente su ciascun host). Crearne uno nuovo lo sarà ancora di più (soprattutto se si utilizza una share SMB3 l’uso di VMM semplica la creazione di un cluster). Come detto è possibile gestire anche altri tipi di cluster, ma per vSphere serviranno sia le credenziali di vCenter Server che quelle per i singoli ESXi host.
Per provare il prodotto vi sono due possibilità: o utilizzare la versione evaluation VHD con una VM già pronta (ma utilizzabile solo in ambienti Hyper-V), oppure è disponibile la versione di prova gratuita sotto forma di prodotto da scaricare ed installare secondo la procedura descritta in questo post.