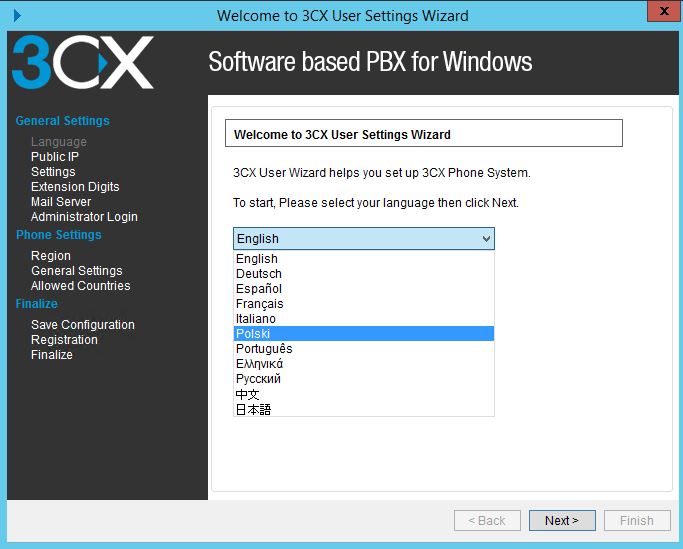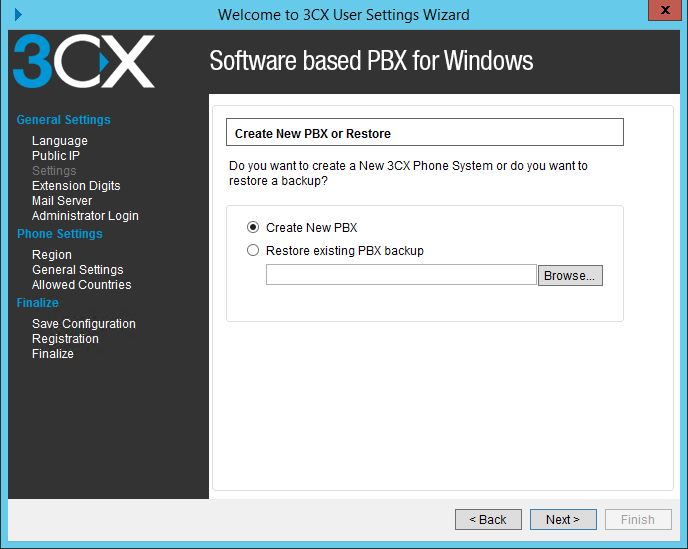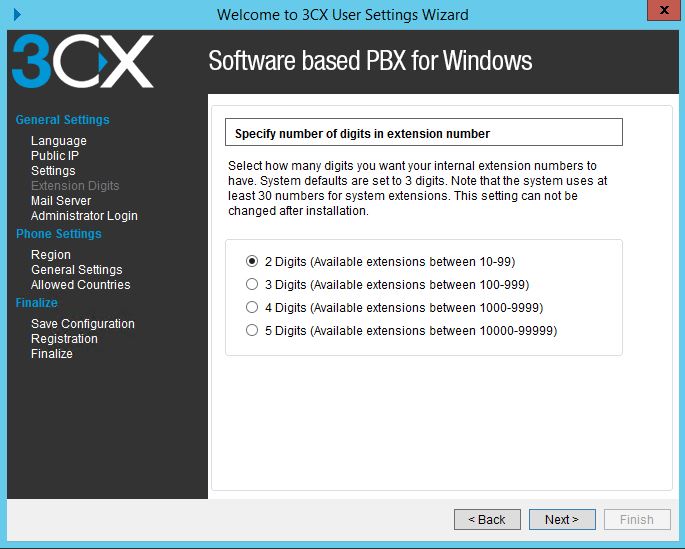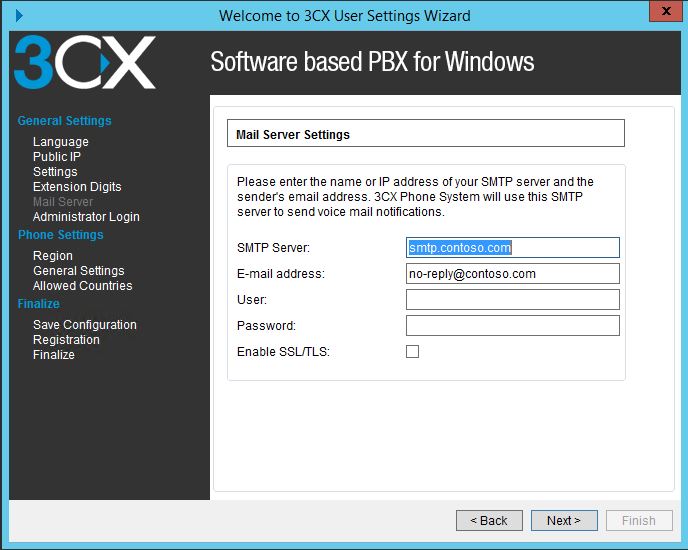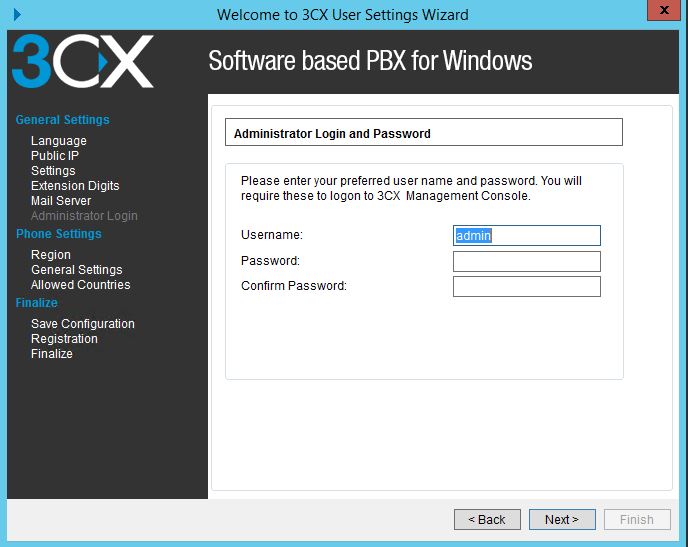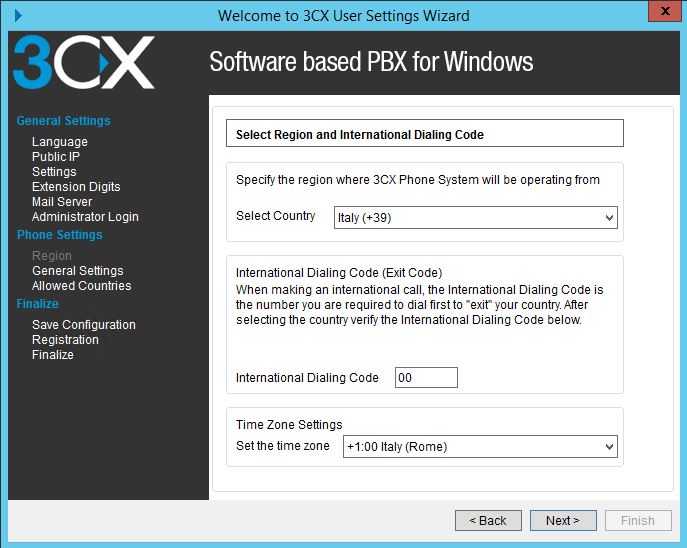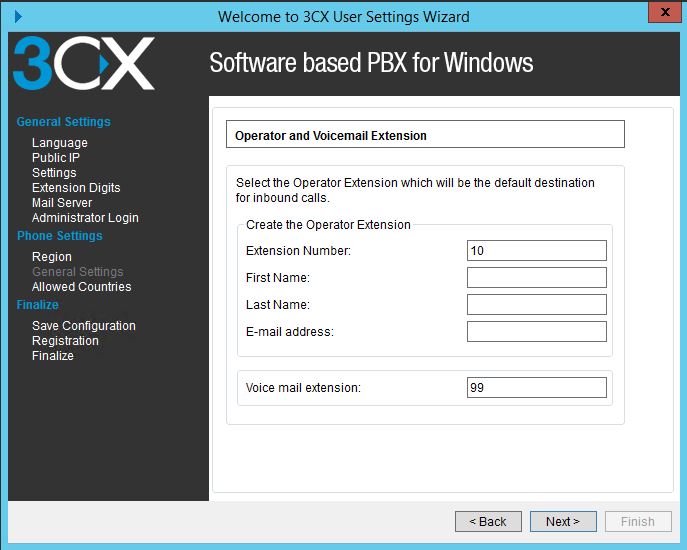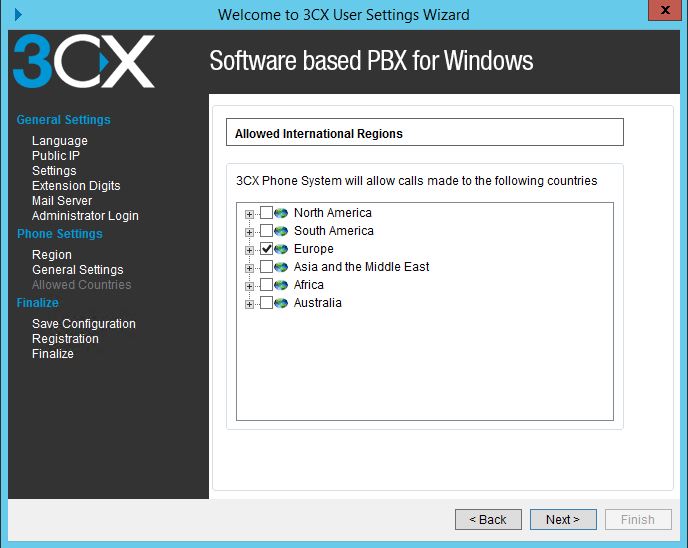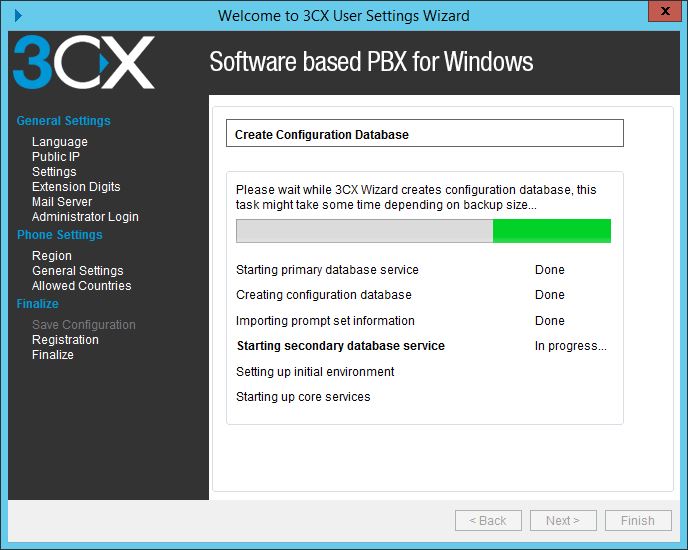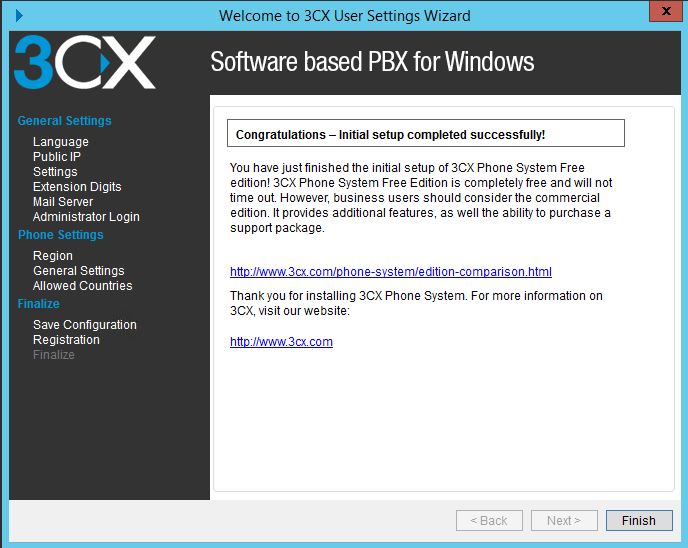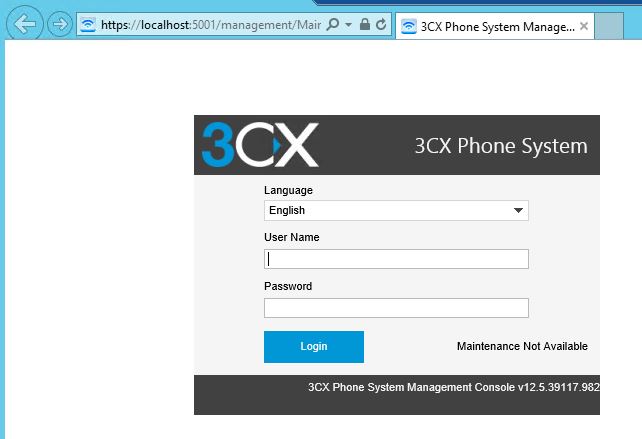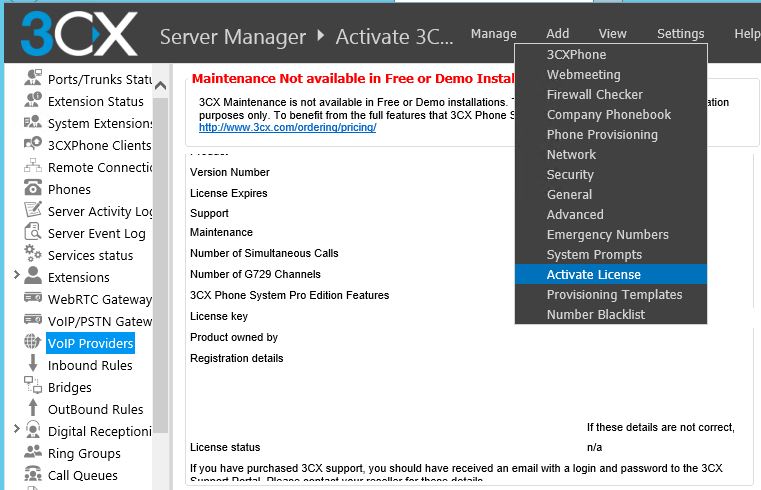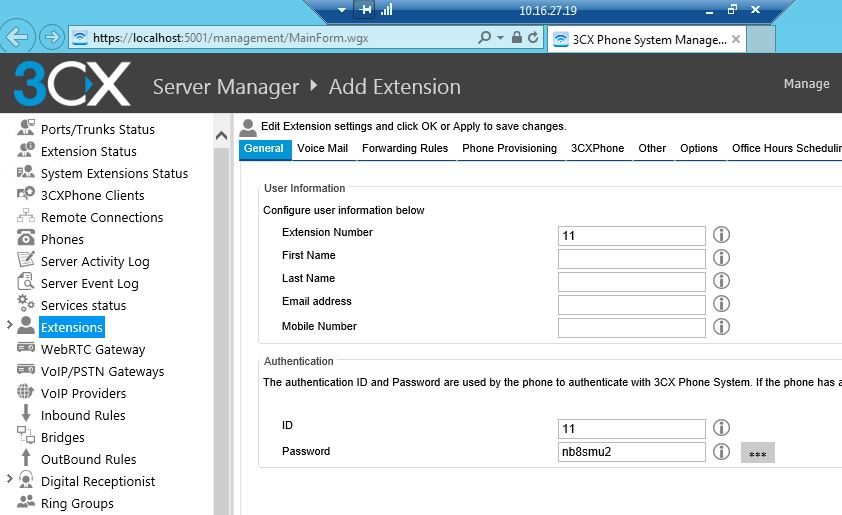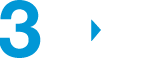This post is also available in: Inglese
Reading Time: 9 minutesNei post prrecedenti ho introdotto cose è la soluzione 3CX Phone System e come installarla. Ma come già anticipato l’installazione è veramente semplice ed intuitiva… è la configurazione che richiede un poì più di attenzione e cognizione di causa.
Esattamente come per l’installazione, anche per la configurazione vi è un wizard che vi guida per tutto il processo, attraverso una serie di passi e con un visuale riepilogo (a sinistra) per identificare facilmente a che punto ci si trovi.
Il primo passo è selezione la lungua e (contrariamente dal solito) vi è anche l’italiano (e non solo):
A questo punto vi è da completare la parte di configurazione di rete (personalmente avrei preferito che questo step fosse implicito da quelli di installazione, ma probabilmente vi è una particolare logica nel farlo in fase di configurazione). Bisogna specificare IP esterno e selezionare quale è l’IP interno.
Come riportato nella nota se non sia un IP statico pubblico, le funzioni come i VoIP provider, le remote extensions e la WebRTC Calls non funzioneranno.
E qui inizia uno degli aspetti interessanti di questo prodotto: è possibile creare una nuova configurazione per un nuovo PBX, oppure importare una configurazione precedentemente salvata (vedere nei punti successivi come salvarla). Decisamente utile, anche come possibile soluzione di disaster recovery o anche solo per migrazioni.
A questo punto vi è una scelta irreversibile: definire quanti numeri volete per i vostri interni. Questa scelta non si potrà mai più cambiare (soluzione drastica, ma parzialmente spiegabile dal fatto che l’interno diventa la login… certo qualche soluzione più flessibile la si poteva trovare). Diciamo che per le normali PMI italiani 3 cifre sono più che sufficienti (persino due basterebbero in molti casi).
A questo punto vi è la parte di configurazione del server di posta (funziona anche con SMTP auth e/o con cifratura SSL/TLS): questa impostazione sarà usata per nel varie notifiche, i messaggi vocali e i fax.
A questo punto bisogna impostare utente e password per gestire poi il sistema (e completare il resto della configurazione). Sia l’utente che la password sono case sensitive.
Bisogna poi confermare il codice internazione del proprio paese (+39 per l’Italia), il prefisso per le chiamate internazionali (di solito 00) Confirm that the selected country, e il corretto fuso orario. Il realtà il wizard propone già i valori corretti usando le impostazioni di Windows.
Verrà poi creato il primo interno pensato per l’operatore telefonico. In realtà gli interni sono poi creati successivamente (con tanto di password) dall’interfaccia web della 3CX Management Console.
Altro aspetto interessante è possibile creare e specificare quali saranno le nazioni che si potranno chiamare (anche qua è possibile creare delle regole successivamente). Chiamate verso i paesi non selezionati saranno automaticamente bloccate.
A questo punto il wizard di 3CX Phone System iniziaerà la configurazione del sistema.
Come ultima fase c’è la possitibilità di richiedere direttamente un preventivo per una versione licenziata di 3CX Phone System. In realtà si può semplicemente saltare questo step, soprattutto se già avete una chiava di licenza.
La configurazione iniziare è completata, ma a parte l’unico interno dell’operatore non avere ancora finito.
Notare che il sistema è in modalità free edition, ma è possibile aggiungere la licenza tramite la 3CX Management Console gestita completamente via web. La console risponde alle porte standard HTTP e HTTPS, a meno che in fase di installazione non abbiate scelto porte non standard (come ad esempio 5000 e 5001).
Un problema che ho notato, utilizzando IIS e porte non standard è che l’accesso alla console di gestione è possibile solo dal server dove è installato 3CX, ma lavorando un po’ sulla configurazione dell’application pool di IIS (e usando un utente di dominio, invece che local system) è possibile risolvere il problema. Ma prima di cambiare parametri di IIS o permessi, verificare che non sia un banale problema di rediction. L’URL da utilizzare è https://3CXSERVER:5001/management (nell’ipotesi si sia usata la porta 5001 per l’HTTPS).
La console comunque è abbastanza pulita, funzionale e soprattutto non richiede stupidi Flash o Java per funzionare. La login averrà con l’utente che avete scelto in fase di prima configurazione:
Notare che username e password sono entrambi case sensitive.
Una delle prime operazioni da fare è l’aggiunta della licenza, possibile sotto “Settings” > “Activate License”:
Inserendo tutte le informazioni è possibile attivare la licenza. Attivazione che viene eseguita on-line e quindi è necessario (come spiegato nei requisti per l’installazione) una connettività verso i server di 3CX erp.3cx.com (senza alcun content filtering di mezzo che potrebbe rendere non possibile l’attivazione stessa).
L’attivazione sarà necessaria ad ogni re-installazione o ogni volta che cambia il MAC address della propria scheda di rete (altro vantaggio nell’eseguire questo prodotto in una macchina virtuale!)
La lingua può essere cambiata anche successivamente. Il “system prompt” di default è l’inglese e corrisponde anche (ad esempio) a come saranno i vari messaggi vocali. Diviene quindi importante selezionarla in funzione della lingua primaria dei vari utenti. Per cambiare il system prompt:
- Go to “Updates” > “System prompt sets” node, select the prompt set you wish to use and click on “Download Selected”. The prompt set will be downloaded to your machine.
Note: Download only the prompt set that you need. - Go to “Settings” > “System prompts” > “Manage Prompt sets” at the top of the screen.
- Select the prompt set that you have downloaded and click on “Set As Current Prompt Set”. The system will now use this new prompt set.
Come scritto, una funzione decisamente interessante è possibilità di salvare tutta la configurazione in un file che può essere utilizzato in fase di prima configurazione per un full restore. Per eseguire in backup manuale basterà eseguire l’applicativo “3CX Backup and Restore Tool” :
- Select “Backup 3CX Phone System”.
- Choose which components you would like to backup. For a full backup select all checkboxes.
- Select the path and filename to save the backup to. Click “Next”.
- The tool will proceed to backup your PBX.
Per eseguire il restore si utilizza sempre l’utility 3CX Backup and Restore (oppure lo si fa durante la prima configurazione):
- Select “Restore 3CX Phone System backup”.
- Locate the backup of the 3CX Phone System, select it and click “Next”. The tool will proceed to restore your backup. Note that the current configuration will be OVERWRITTEN with the backup data, and any changes that you have made since performing the backup will be lost. You must also close the management console BEFORE making a restore.
Tramite lo task scheduler di Windows è possibile anche pianificare dei backup automatici:
- Go to Windows Start Menu and search for “Task Scheduler”.
- Run the Task Scheduler and click “Create Basic Task”.
- Select when this task will run and click “Next”.
- Select “Start a program”, click “Next” and browse to the 3CX Backup program. The default path is: “C:\Program Files\3CX PhoneSystem\Bin\3cxbackup.exe”
- In the “Add arguments” entry field, include the command line parameters that you need:
- Hidden – runs the process hidden so it will close automatically after completion
- Backup – will backup the database
- Restore – will restore the database
- Filepath is the location of the database to restore from or backup to
- /callhist – will include the call history database
- /voiceprompts – will include system prompts
- /voicemails – will include voice mails
- /callrecordings – will include call recordings.
- /exit – to exit the utility after backup is done.
- /firmware – backup the firmwares of the IP Phones also
- /ssl – backup HTTPS configuration
Tornando alla configurazione, il resto diventa la configurazione di un normale sistema di centralino VoIP, a partire dalla configurazione delle estensioni:
Ogni estensione è un interno e vi sono numerosi parametri possibili (alcuni anche non chiari, come ad esempio l’accound Skype). Ma già con l’ID (di solito il numero dell’estensione) e la password l’interno è pronto all’uso (la login diventa l’ID). Anche la voice mail è già pronta all’uso, ma potreste volere sistemare i parametri per la risposta.
Altra parte che andrà configurata (in questo, di solito, una sola volta) è quella relativa alle connessioni VoIP o PSTN esterne che vanno configurate manualmente a seconda di cosa avete. Altri centraliti VoIP possono essere aggiunti (configurandoli come generici provider SIP) e tramite le varie regole è possibile decidere l’ordine di utilizzo delle varie connessioni. Ovviamente per i prodotti e servizi già supportati vi è anche un template che ne semplifica la configurazione.
Per maggiori informazioni vedere anche i seguenti documenti ufficiali:
- Administrator Manual (HTML) in English, Deutsch, Español, Italiano, русский, Français
- User Manual in English, Deutsch, Español, Italiano, русский, Français
Nel post successivo vedremo invece come utilizzare questo servizio.
Disclaimer: 3CX è stato uno sponsor ricorrente del mio blog, ma non sono in obbligo di scrivere articoli riguardo all’evento stesso e/o gli sponsor. In ogni caso, i contenuti di questi articoli non sono stati concordati, rivisti o approvati dalle aziende menzionate o da altri al di fuori del sottoscritto.