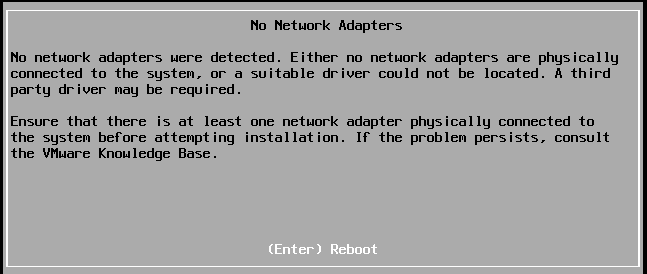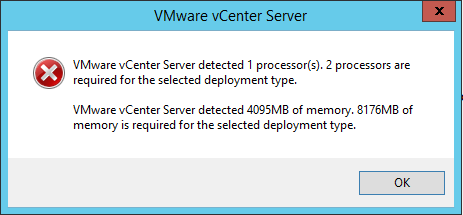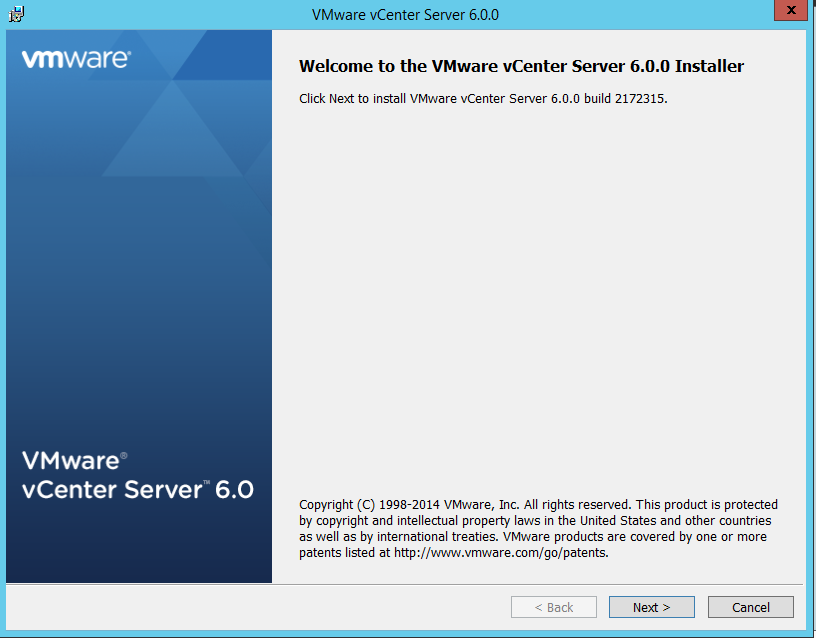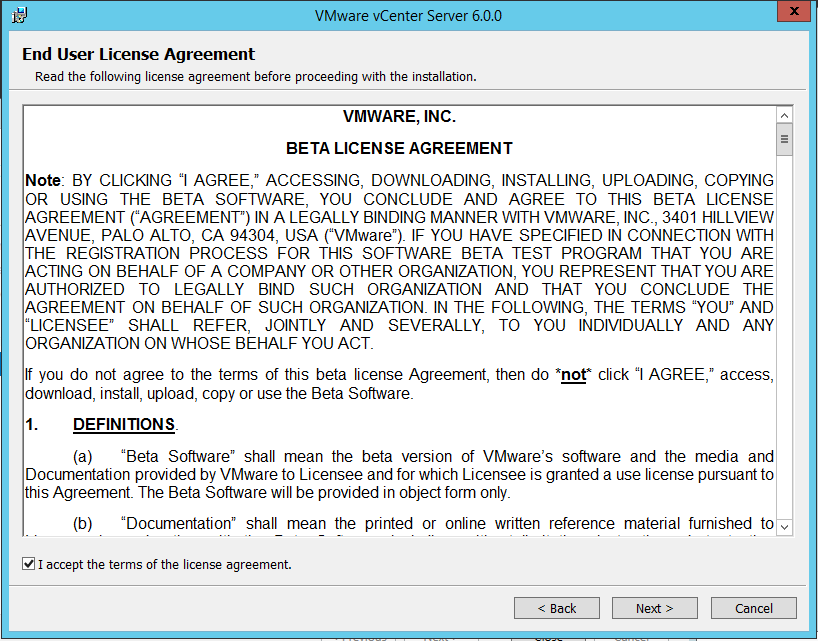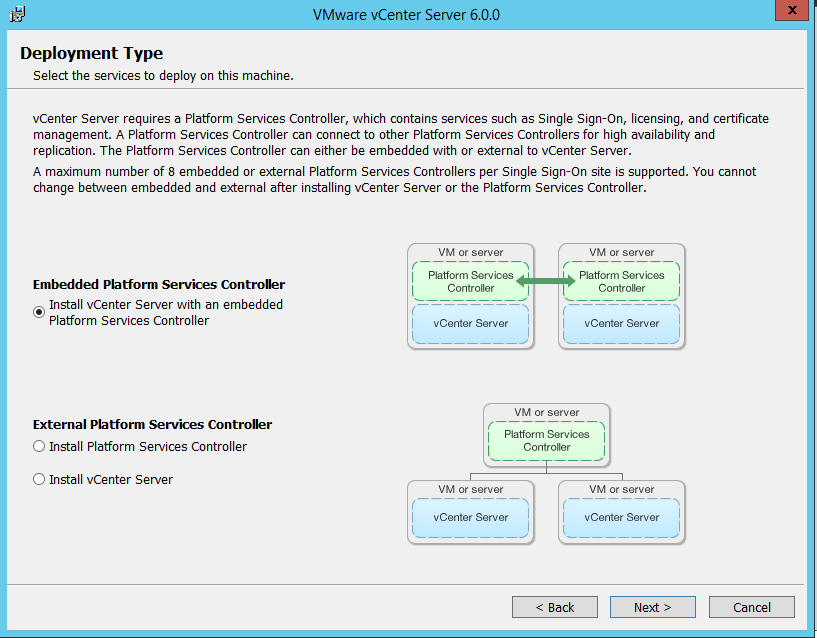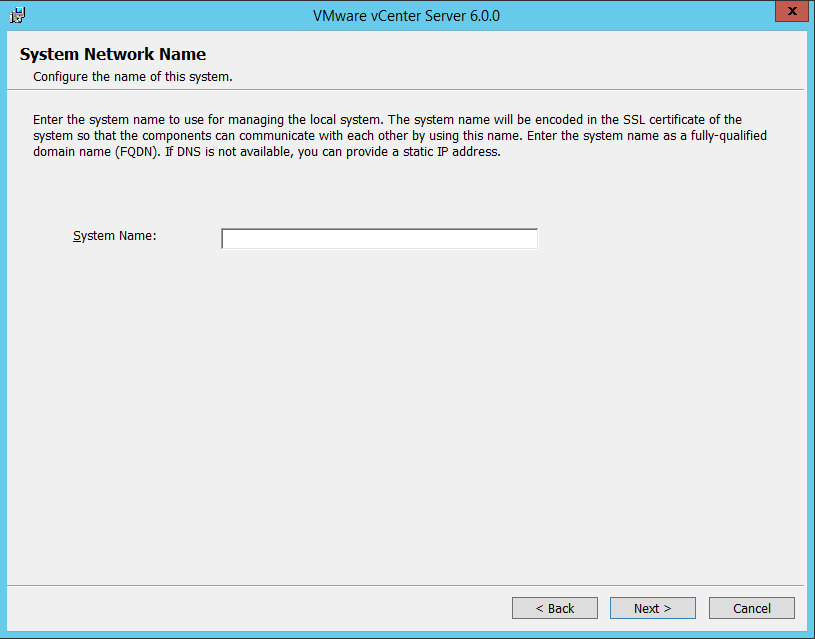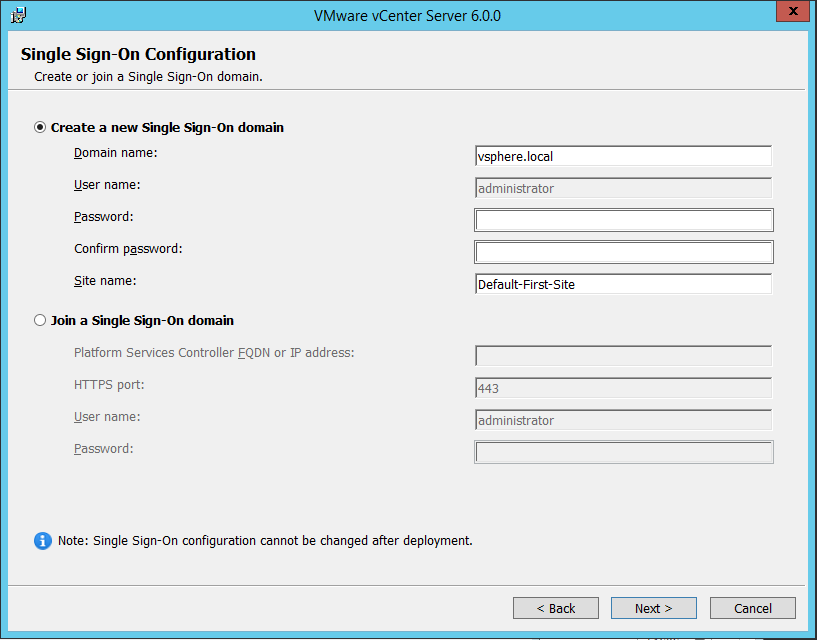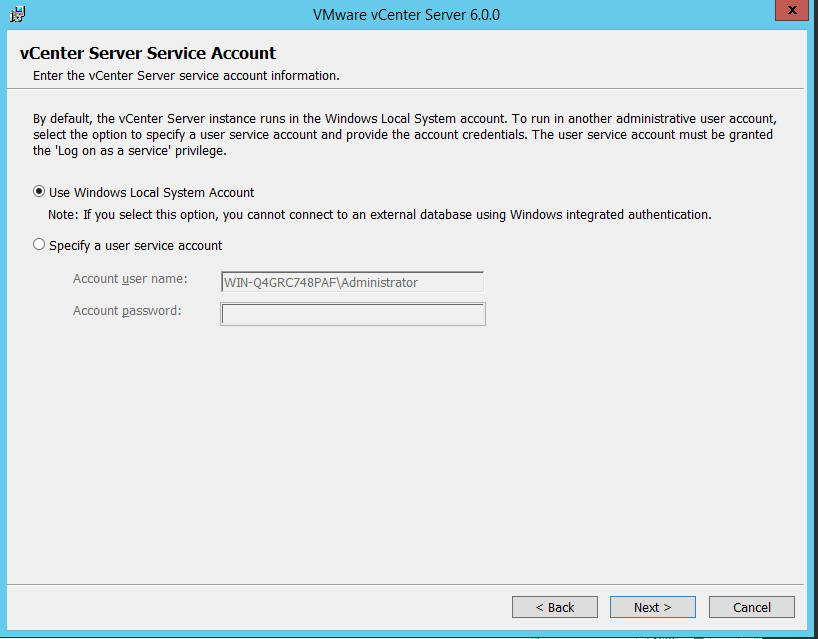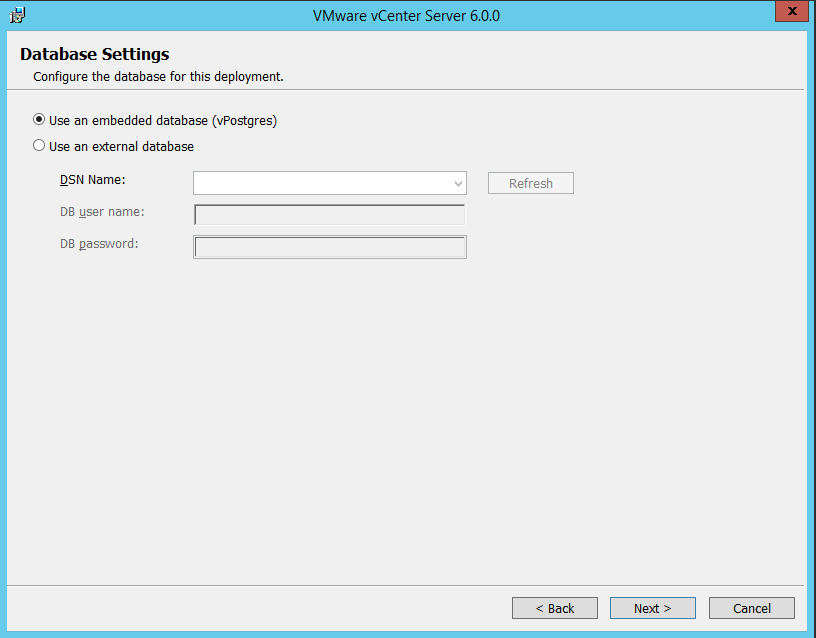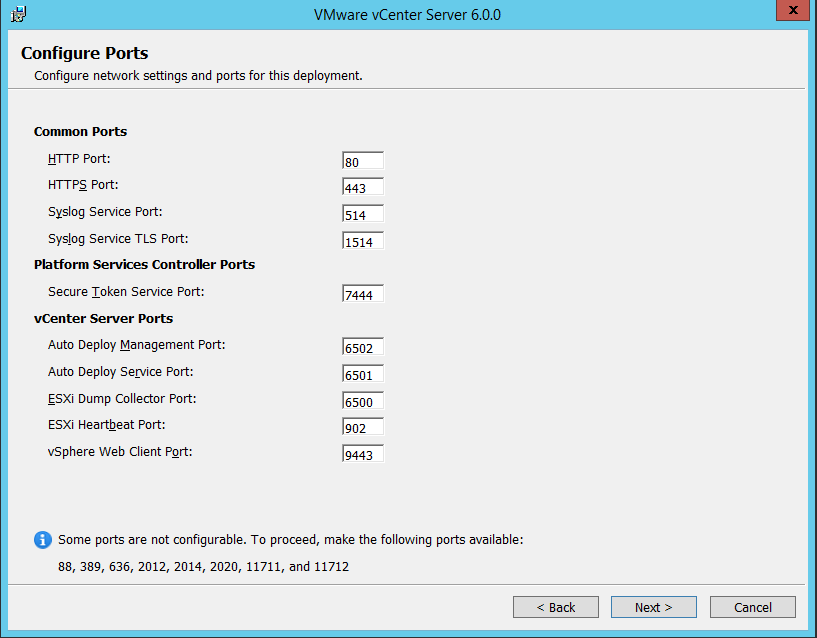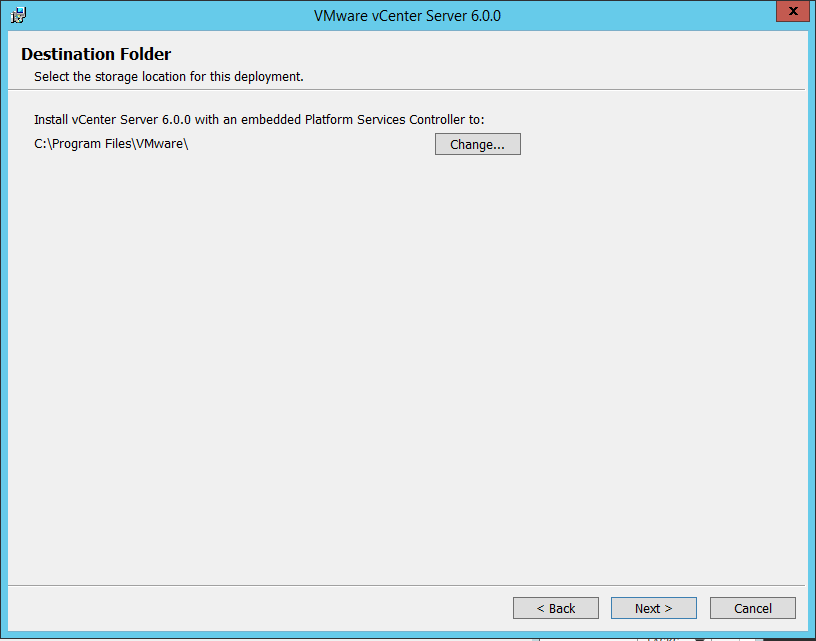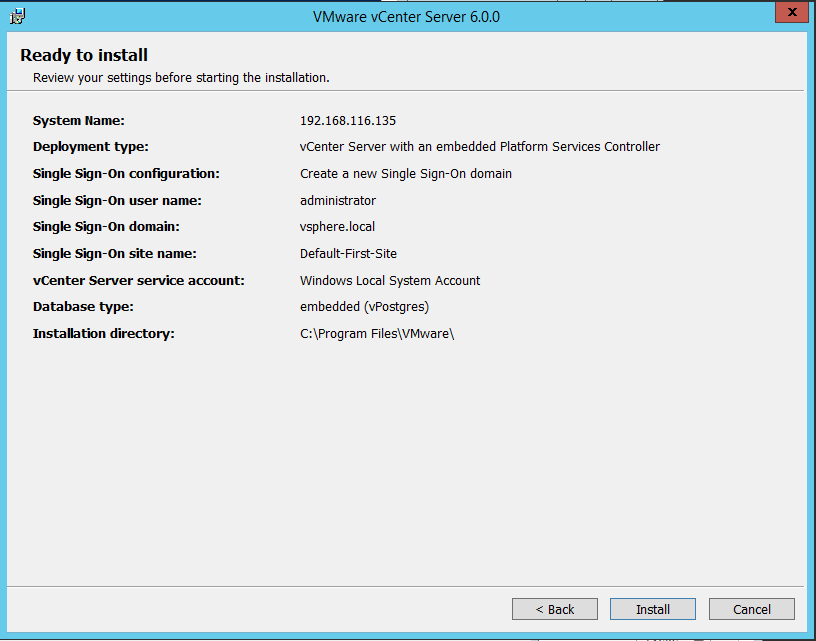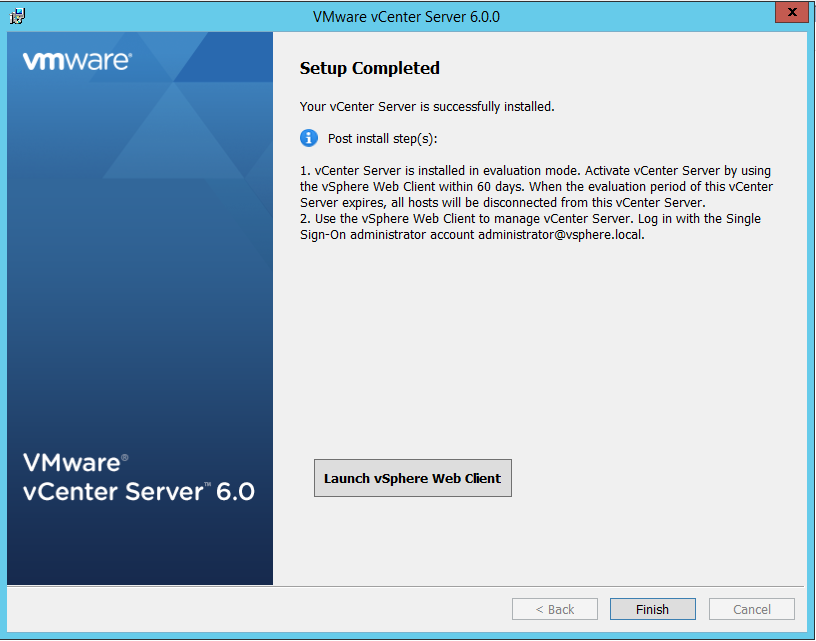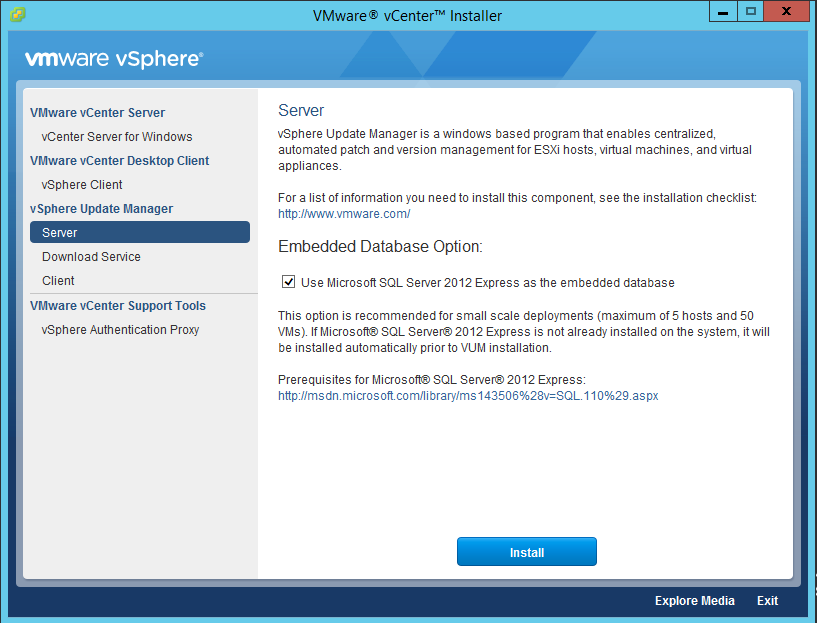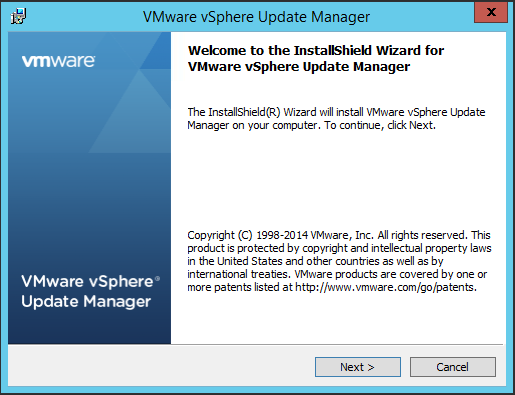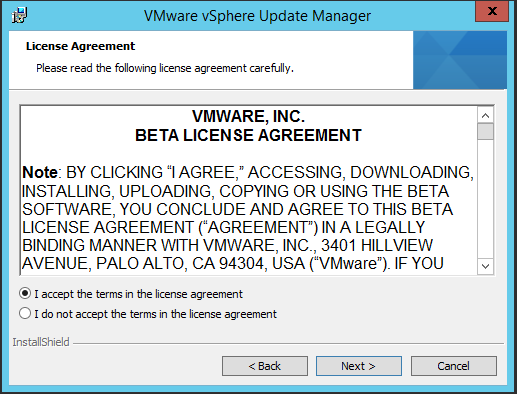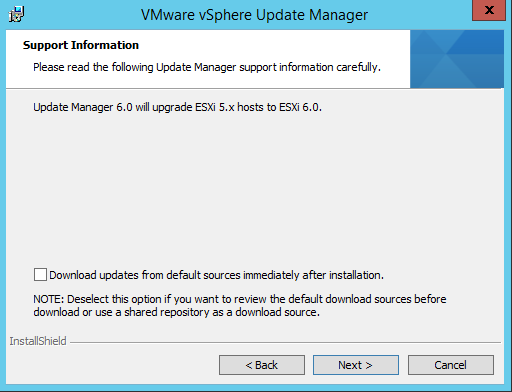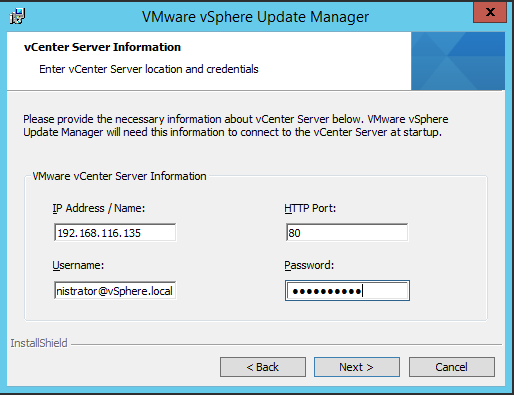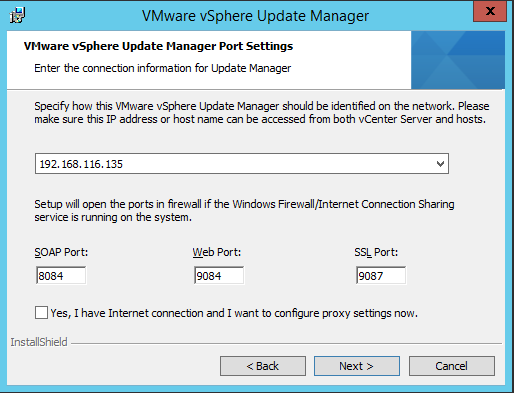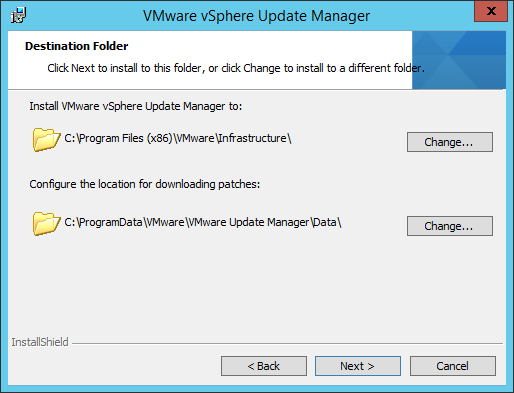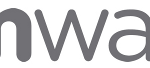This post is also available in: Inglese
Reading Time: 9 minutesLa nuova suite VMware vSphere Suite 6.0, annunciata da poco, porta diverse megliorie, novità e cambiamenti, anche se apparentemente somiglia molto alle precedenti versioni (ad esempio nei client grafici).
Per quanto riguarda l’installazione le vere e proprie novità stanno nell’installazione del vCenter Server che è cambiata radicalmente, sia come procedura di installazione, ma sia anche come possibilit scenari di deployment. Anche l’installazione di VUM ha qualche modifica sostanziale, ma sicuramente non al livello di quelle del vCenter Server. L’installazione interattiva di ESXi invece è rimasta sostanzialmente la stessa.
In questo post si analizzeranno le installazione interattive, ma ovviamente vi sono anche le installazioni scriptate (pure per vCenter Server).
Notare che tutti gli screenshoot sono riferiti all’ultima versione beta, quindi alcune schermate potrebbero cambiare con la RC finale.
ESXi Server
L’installazione interattiva di ESXi è rimasta praticamente la stessa, come pure la dimensione della ISO e i scenari di deployment. Identica anche la struttura delle partizioni create durante l’installazione (per maggiori dettagli vedere il layout delle partizioni di ESXi).
Il requisito di spazio disco minimo rimane teoricamente 1 GB (in realtà poco meno), ma viene consigliato l’uso di almeno 4GB o più. Lo spazio eccedente servirà per espandere la partizione dedicata al coredump (vedere la KB 2004784).
Naturalmente con vSphere 6.0 vi sarà anche una nuova Hardware Compatibility List che andrà valutata attentamente prima di qualunque installazione (o aggiornamento).
Dal punto di vista degli host i requisiti di processore sono molto semplici: praticamente un processore a 64-bit prodotto dopo il settembre 2006, con almeno 2 core, supporto all’hardware virtualization (Intel VT-x or AMD RVI) che deve essere abilitato, come pure la funzione relativa al NX/XD bit.
I requisiti di RAM richiedono (per l’installazione) un minimo di almeno 4GB (in realtà 4000MB). Volendo installare ESXi in un lab (si può installare su ESXi 5.5, ma anche su VMware Workstation 9 o 10, non necessariamente su Workstation 11, che però è compatibile con le VM con l’ultimo virtual hardware), dopo l’installazione sarà possibile portare la memoria a 3 GB ed avere un sistema comunque funzionamente.
Nella GA con 3,8 GB comparirà un messaggio di errore per avvisare che la memoria minima deve essere 4GB. In realtà con meno memoria si possono avere comportamenti ancora più strani: alcuni moduli non vengono caricati o potrebbe rimanere in tempo indefinito nella fase “user loaded successfully” (ad esempio se provate con 2.5 GB di RAM).
Nella RC era persino diverso e (avevo provato ad esempio con 2GB) si otterranno strani comportamente in fase di installazione dove alcuni moduli non saranno caricati, ma il messaggio di errore era molto più criptico (sembrava che non supportasse la scheda di rete virtuale e1000):
vCenter Server
Come avveniva nella 5.5 esiste una versione installabile per Windows e una versione già pronta sotto forma di Virtual Appliance (sempre basato su SuSE Linux). La novità è che il virtual appliance praticamente non ha più limiti (a parte il fatto di non includere VUM, ma è più un limite di VUM).
Sul deployment del virtual appliance (visto che ci sono molte novità) scriverò un post dedicato. In questo mi concentro solo sull’installazione interattiva della versione Windows.
I database supportati sono SQL 2008 R2, 2012 e 2014 (SQL solo per la versione Windows), Oracle 11g e 12c, oppure è possibile utilizzare il database embedded che è cambiato da SQL Express a vPostgres database. Anche i limiti del database embedded sono cambiati e per la versione Windows sono ora ben 20 host oppure 400 VM, quindi finalmente più che sufficienti per la maggior parte dei casi, anche nelle realtà di medie dimensioni.
I requisiti minimi rimangono gli stessi e sono bloccanti per l’installazione:
A seconda poi dei deployment bisognerà prevedere più di 8GB. Ma in realtà di lab e test, è possibile poi ridurre la dimensione della memoria del vCenter fino a 6GB (ovviamente non è supportato e io ho provato questa dimensione con la versione beta) ma il sistema risponderà con una lentezza decisamente maggiore.
Notare come finalmente il DVD di installazione è stato ripulito e ridotto in dimensioni. Rimane sempre considerevole, ma decisamente meglio rispetto alle ultime versioni per Windows. Servono comunque almeno 17GB di spazio su disco, visto che tutte le componenti (a parte la PSC) devono essere installate sulla stessa macchina.
Come spiegato nella parte di design e deployment è possibile installare tutto in uno, oppure la parte di PSC (Platform Services Controller) su server dedicato (e volendo più di uno). In questo per questa componente, basteranno solo 4GB di spazio su disco.
In questo post in realtà si considera solo l’installazione con PSC embedded (tutto in uno, o come si chiamava prima, simple install). Ricordiamo però che per ambienti che hanno altre componenti che utilizzano SSO o PSC (ad esempio vRealize Automation, …) è vivamente consigliato un deployment con le due componenti separate.
Notare inoltre, come ora non sia più possibile installare i servizi vSphere Web Client, Inventory Service, Auto-Deploy, Syslog Collector, Network dump collector, … su server separati. L’unica eccezione rimane VUM (e altre componenti, come ad esempio il View Composer).
L’installazione interattiva parte dal DVD, con una prima schermata di benvenuto (questa era ancora la versione beta):
Come di consueto poi vi è l’approvazione della licenza d’uso:
A questo punto vi è la scelta del tipo di deployment: tutto in uno (a parte eventualmente il database) o sistemi separati per la parte PSC e la parte invece legata al vCenter.
Come scritto, in questo caso si sceglie installazione “embedded” (la vecchia “simple”):
Bisognerà specificare FQDN o un indirizzo IP: su sistemi in produzione ovviamente è consigliato l’uso del nome DNS. In ogni caso il System Network Name scelto non potrà più cambiare (almeno non in modo semplice).
A questo punto vi è la parte di configurazione del Single Sign-On (SSO) che rimane sostanzialmente la stessa del vCenter 5.5. Sarà possibile aggiungere ad un SSO esistente (in una Platform Services Controller già presente) o crearne uno nuovo (ovviamente necessario in un’installazione embedded):
Notare che le impostazioni di SSO non possono essere poi modificate e che le opzioni di join ad un SSO esistente sono praticamente le stesse della 5.5, a seconda dei scenari multi-site o single-site.
A questo punto bisogna specificare un account per vCenter Server (di default è l’utente Windows Local System):
Quindi vi è da scegliere il tipo di database per vCenter: o uno esterno o quello embedded che nella versione 6.0 è di fatto un Postres anche nella versione Windows:
La scelta successiva rimane quella delle (molte) porte… benché si consigli di non cambiarle. L’uso di un sistema dedicato (o del virtual appliance) permette di evitare problemi di sovrapposizione di porte:
E’ possibile cambiare anche la directory di installazione (di default C:):
Alla fine viene presentato un riepilogo (qua sarebbe utile che venga generato lo script per ripere l’installazione nello stesso modo):
Quando l’installazione è stata completata, viene proposto di lanciare direttamente il vSphere Web Client, in modo da iniziare la configurazione del vCenter:
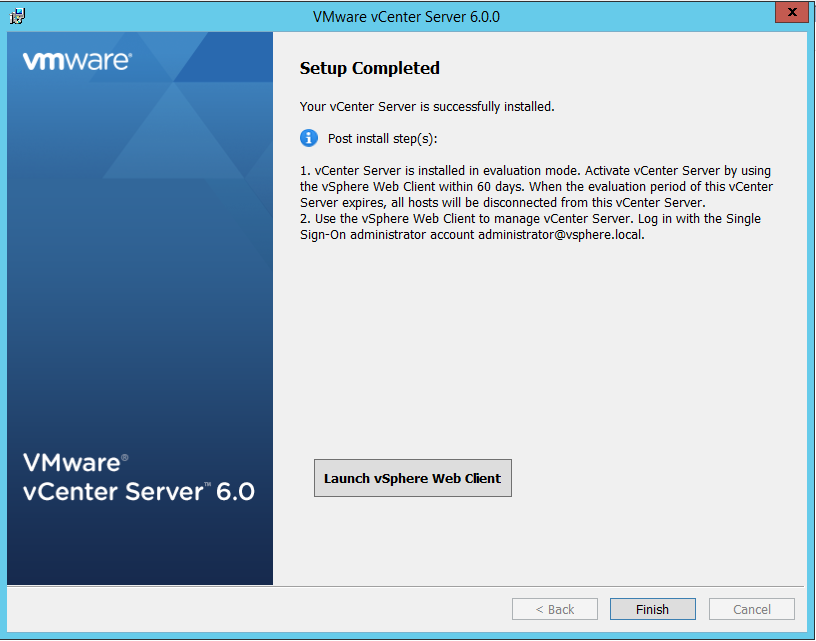 VUM
VUM
La parte di VMware vSpere Update Manager non è cambiata rispetto alla precedente versione e può gestire gli aggiornamenti sia di ESXi 6.0 che di ESXi 5.x).
Rimane sempre una componente separata che è possibile installazione nella stessa macchina del vCenter Server (ma solo nel caso si sia usata la versione Windows del vCenter) oppure in macchina separata (non necessariamente dedicata), ma comunque Windows.
E’ possibile utilizzare un database embedded, che però non è vPostgres, ma rimane il solito SQL Express, portato alla versione Microsoft SQL Server 2012 Express.
L’installazione incomincia con un welcome screen:
Per passare alla parte di end user license (qua si nota che è ancora la versione beta):
Con poi la possibilità di scaricare gli aggiornamenti subito dopo l’installazione:
Bisogna poi fornire le credenziali per registrare VUM sul vCenter Server:
E poi le varie porte e il modo con cui VUM deve essere esposto: normalmente via FQDN, ma è possibile esporlo anche solo per l’indirizzo IP (in questo caso si è scelta la seconda opzione per comodità, ma in sistemi in produzione è consigliato l’uso del nome DNS):
Si possono poi specificare le directory da utilizzare, ricordandosi che la seconda andrebbe messa su un disco separato, visto che lo spazio utilizzato tenderà a crescere.
Dopo aver installato VUM, servirà installare il VUM Client, introdotto in vSphere 6.0 con client dedicato per collegarsi al plugin VUM di vCenter Server.
Nella GA di vSphere il VUM Client è tornato ad essere il solito plugin per il vSphere Client tradizionale. Per maggiori informazioni vedere il post riguardo ai vari client di vSphere 6.